'How to fix a corrupted hard drive? I try to plug an external hard drive to PC, but it prompts 'You need to format the disk in drive Z: before you can use it'.
'How to repair corrupted internal hard disk? it says 'X: is not accessible' on computer'.
Press Windows + I to open Settings and follow Update & Security Troubleshoot. On Troubleshoot window, under Find and fix other problems, click Blue Screen Run the troubleshooter. (See Image 10) Image 10: Run the BSOD Troubleshooter. Follow the instructions given on the screen.
- Disable the SmartScreen in Windows 10 to Allow the Apps Installation: Step 1: Right Click on the Start and open 'Control Panel'. Or you can also open the 'Control Panel' from the 'Keyboard Shortcut'. Just press Win + R + P and see the magic. Step 2: In the Control Panel, search for 'Security and Maintenance' and open it.
- How to Repair a Corrupt Windows 10 Installation SUBSCRIBE for more: now and then Windows 10 c.
The hard drive may be attacked by the virus or physical damage due to power failure or unsafe ejection and so on. That makes it corrupts easily, no matter an internal hard disk or external hard drive.
Formatting will erase your important data. You may have stored a lot of files there. Any choices rather than formatting?

Fortunately, this post has listed a set of solutions on how to repair and fix a corrupted hard disk/drive. So, let's see how to achieve it!
Part 1. Check If Hard Drive is Corrupted
When your hard drive corrupted, there are some symptoms that you can detect. If you have come across the following situations, you need to be cautious:
1. When you access the hard drive in 'My Computer', receive a warning: 'You need to format the disk in the drive before you can use it.'
2. A message of 'H: is not accessible. The file or directory is corrupted and unreadable'. prompts up when you intend to open your hard drive.
3. You will hear strange sounds when using your hard drive.
4. Your external hard drive is unreadable.
5. A prompt shows up to ask you to format your hard drive.
6. The property of your hard drive displays 0 bytes.
7. Other symptoms.
Part 2. Before Fixing, Recover Data from a Corrupted Hard Drive
It is a high risk of losing data when you fix a corrupted hard drive. Whether you want to restore a corrupted internal hard drive or external hard drive, it's recommended to apply a professional tool. FoneCope AnyRecover is an excellent recovery tool, targeting at recovering all kinds of data, even recover data from crashed hard disk.
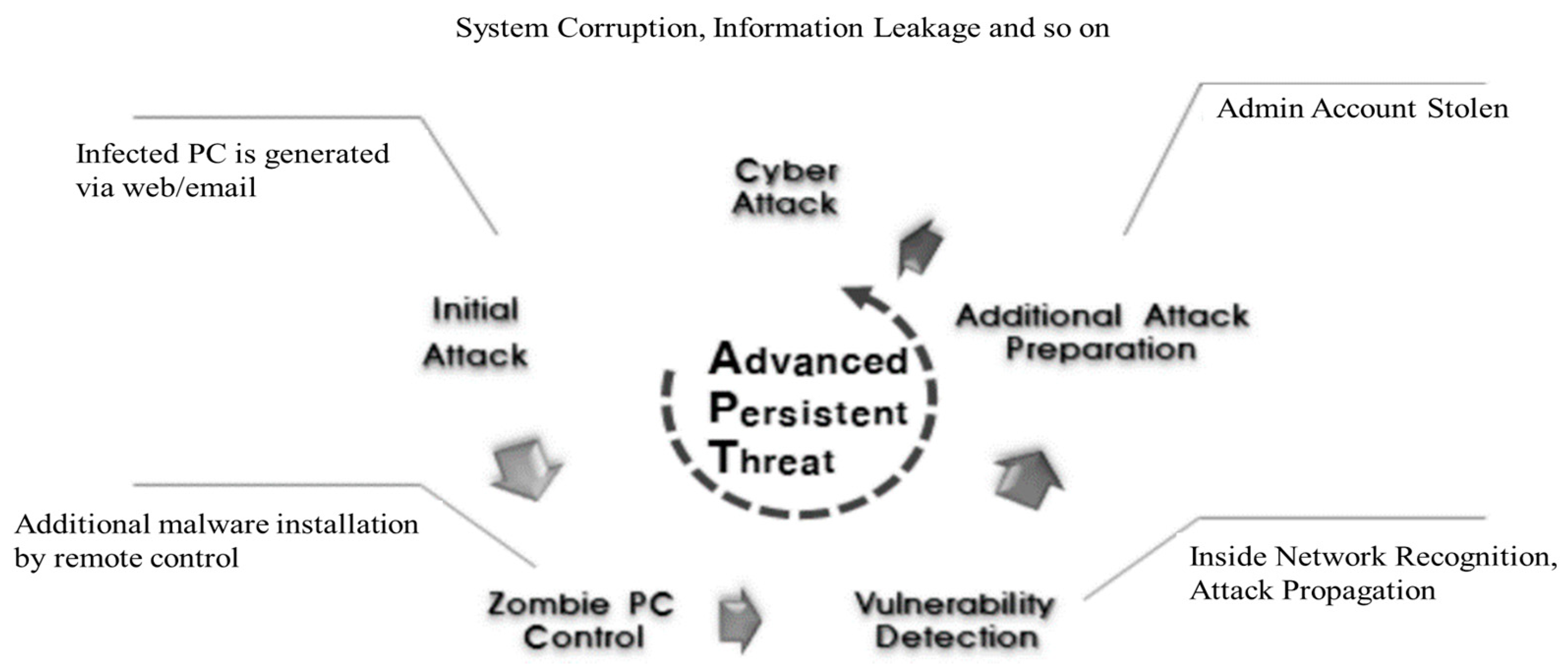
5 Steps to Recover Data before Fixing A Corrupted Hard Drive:
Step 1. Download, install and launch AnyRecover on your PC. There are two versions of different OSs.
Step 2. Choose All-Round Recovery mode for thorough recovery progress.
Step 3. Tick the name of your corrupted hard drive and click on 'Next' button to move on.
Step 4. Then you will be asked to choose the file types that you want to recover. You can click on the 'All File Types' button to make a one-click selection.
Step 5. Once the scan finishes, you will have a list of scanned files from your corrupted hard drive. Try the Preview service where you can check the lost files. Select the files you prefer and click on the 'Recover' button for final recovery!
Part 3. Five Ways to Fix a Corrupted Hard Disk or Drive
There are also some other approaches on how to repair corrupted hard disk/drive. We will introduce in order from general ways to advanced ones.
#1 Try CMD to Fix Corrupted Drive
As mentioned above, the CMD Line is a built-in mechanism for deeper operations on a PC. You can fix the corrupted hard drive using CMD.
1. Press on Win + R to open the command prompt, and type cmd into the box.
2. Then type chkdsk F: /F and tap Enter.
(The first letter F represents the name of your hard drive and the latter indicates the fixing errors progress on your hard drive.)
It's recommended to use it to fix format disk error without formatting.
Notes: You can try more orders to make additional check, for example, type chkdsk F: /F /X /R.
Tips: In this case, the former two letters F represent the same meaning as described above, while the letter X means volume dismount before scanning and letter R will lead to locate the bad sectors and then to recover the readable information.
#2 Check Drive for File System Errors
Hopefully, there is a systematic channel for error checking when you try to repair the corrupted internal or external hard drive, even storage media.
1. Navigate to My PC/Computer.
2. Open it and right click on the name of the targeted hard drive and choose Properties.
3. Find the Tools section and click on the Check button as shown in the picture.
In addition, due to lack of hard drive monitor in Windows system, we have to try CMD Line to check the condition of the hard drive.
1. Tap Win + R and type cmd into the order box to open CMD window.
2. Type wmic and tap on entering to move on.
3. Type disk drive gets status and Enter again.
However, this channel has a limitation that it will not show any name of your hard drive, so it's hard to make sure the condition of every hard drive.
For contain details, you can download CrystalDiskInfo to check the comprehensive information, but this requires you to download extra software, so make sure that you get the software from an official and safe source.
#3 Control Panel
Moreover, the Control Panel is an effective path for repairing corrupted external drives and internal hard disk.
Step 1. Tap on Start key and navigate to Control Panel from the right column.
Step 2. Open it and find System and Security and then choose Action Center.
Step 3. Click on Maintenance and choose Run Scan under this section and click on Restart.
#4 File Manager
For the approach of File Manager for external hard drive repair, you just need to:
1. Open 'File Manager' and choose the name of your hard drive.
2. Right click on it and choose Properties.
3. Navigate to Tools section and choose 'Check' under Error Checking option.
4. Click on Repair This Drive upon the finish of error fix on this drive.
#5 Make Sure USB Ports are Available
Poor contact will cause HDD corrupted. If you fail to read hard drive, for an external hard drive, try to plug hard drive into another USB port and open your hard drive again.
As for the power check of the internal hard disk, there may be challenges. But if the PC can detect the internal drive, repairing the damaged internal hard drive is independent of the power supply.
Part 4. Two More Tips for Repairing Corrupted External Hard Drive
Here are 2 more ways for how to fix a corrupted external hard drive without formatting.
#1 Try on Another PC

Sometimes it's your PC gets trouble rather than your hard drive. So, in this case, you can try to open your hard drive on another PC.
Then you can try to reinstall your hard drive on the original PC. To do so, you can:
Step 1. Navigate to My PC, right click on it to find Manage and then click on Device Manager.
Step 2. An interface will show up displaying all of the devices installed on your PC. Right click on the name of the preferred hard drive and choose Uninstall.
Endnote Corrupt Installation Detected
Step 3. Plug out your hard drive and restart your PC. When PC turns on again, plug into the hard drive again and it will be detected and installed on PC automatically.
#2 Change the Disk Name
This method can have your portable hard drive repair.
Step 1. Try the same path to go to My PC and right click on it to choose Manage.
Step 2. At this time, choose Disk Management.
Step 3. Right click on the name of your hard drive from a prompted window and choose Change Drive Letter and Paths…from the options.
Step 4. Finally, select the letter and choose Change button and click on Yes to confirm.
Part 5. Fix a Corrupted Hard Drive by Formatting
#1 Format with CMD
The above methods do not require formatting to fix the corrupted hard drive. But if these methods fail to achieve the task, formatting is the final method you can consider. External and internal drives can be fixed with Cmd format, but their steps are different.

Ready to Work:
Open CMD, the steps can refer to #4.
Show all storage media: Type (diskpart) and press Enter, type (list disk).
For Flash Drive and SD Card:
1. Select the external disk to format: Type (select disk X), where X is the disk number.
2. Format the drive: Type (clean) and press Enter.
3. Create a new partition on the disk: Type (create partition primary) and press Enter.
4. Clear all data for the newly created partition: Type (format fs = ntfs).
5. After formatting is done, assign a letter to the external drive: Type (assign letter = G).
For Internal Drive
1. Select internal hard drive: type (select disk X)
2. Display all partitions: type (list partition)
3. Select the desired partition: type (select partition X)
4. Format the partition: type (format) and press Enter
#2 Format Internal Drive through Disk Management
There is another simpler way to format the internal hard drive, as shown below. It can also selectively clean up different partitions to repair the corrupted internal hard drive.
Corrupt Installation Detected Endnotes
1. Double-click 'My Computer/This PC' and then click 'Manage'.
2. Click 'Disk Management' in the list on the left.
3. Right-click on the local hard drive you want to format and select 'Format'.
4. In the window that appears, make a selection that matches the image below, check the 'Perform a quick format', and click 'OK'.
The Bottom Line
The hard drive is corrupted is an upset thing, but this post shows you how to fix a corrupted hard drive, including internal hard disk as well as external hard drive. And to keep your data safe, you can recover data before repairing. Hope you can totally handle this corrupted hard drive issue.
In the end, if you have other better solution on disk corruption repair or hard drive recovery, please leave your words on the below comment box, we will greatly appreciate it.
While EndNote does not recommend saving EndNote libraries onto Cloud-based storage systems (i..e, Tufts Box, DropBox, Google Drive), it can be done by following the steps below:
- In your EndNote library, go to File > Compressed Library (.enlx)...
- Select Create and select whether you want to include attachments. Select All References in Library. Give the file a name and save it on your desktop.
Go onto Box and upload the saved .enlx file. Then download the .enlx file from Box onto your desktop, EndNote will automatically open the library up.
Don't try to upload the .enl file and the .data folder associated with your library, as the library will become corrupted.
**Important note regarding EndNote versions x9.3 and higher**
Compressed libraries created with EndNote version x9.3 and higher can only be opened with EndNote version x9.3 and higher. To share libraries created with EndNote version x9.3 and higher with others who use lower versions of EndNote, follow the instructions below for 'Sharing with Other EndNote Users.'