- Install_flash_player_osx Intel.dmg
- Install_flash_player_osx-2.dmg
- Install Flash Player Osx Dmg Downloads
Adobe Install Flash Player Os X Dmg Update If you do end up with malware on your Mac, take a moment to relax and know that everything will be O.K. You can remove malware on your own, but if it seems too difficult for you to tackle, you can talk to Apple support.
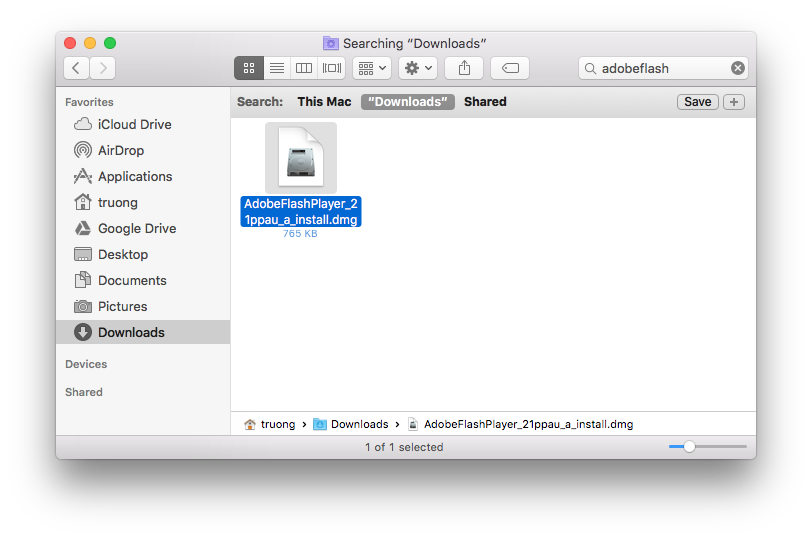

Install_flash_player_osx Intel.dmg
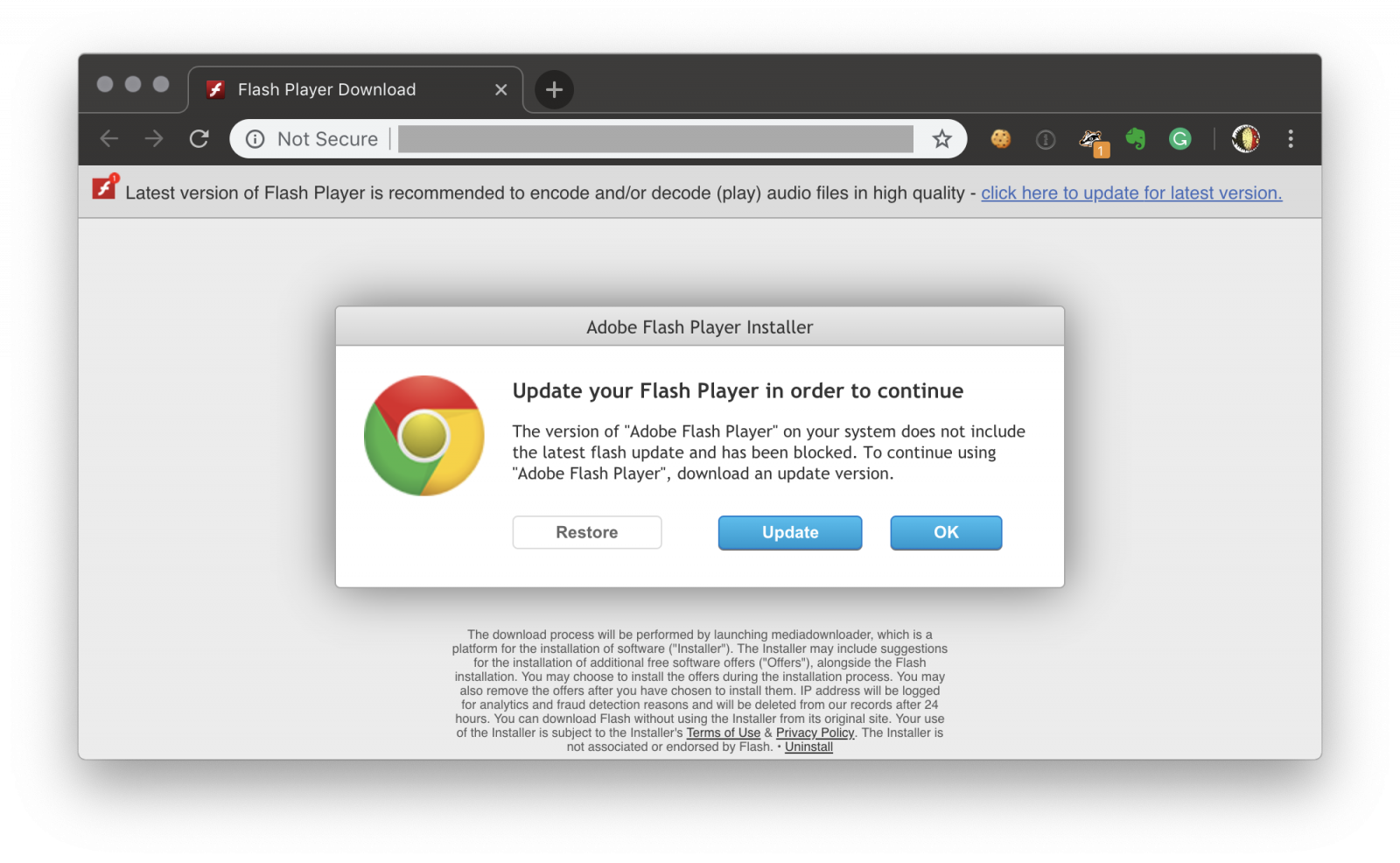
Install_flash_player_osx-2.dmg
HFSleuth can operate fully on all known DMG types (to date), and can serve as a complementary tool to Apple's hdiutil(1), or - as it is POSIX portable - even as a replacement for it, on non OS X systems. When set to verbose mode, HFSleuth also provides step by step information as it processes DMGs, and is used in the examples below. Flash Player Installation Issue - Mac If the Flash Player install stops at 7%, you can install it using the following steps. Download the DMG from Adobe's Website. Download “Flash for Safari and Firefox – Mac: installflashplayerosx.dmg” and “mms.cfg”. Double click on the installflashplayerosx.dmg to mount the disk. Double click the installer to install Flash for Firefox. When asked to choose on “Update Flash Player Preferences”, select “Never Check for Updates (not recommended)”. Adobe Pepper Flash Player is a cross-platform, browser-based application runtime that provides uncompromised viewing of expressive applications, content, and videos across browsers and operating systems. Pepper Flash plugin is built for Chromium-based browsers, i.e. Chrome, Opera, Chromium etc.

Download the Adobe Flash Player uninstaller:
- Mac OS X, version 10.6 and later: uninstall_flash_player_osx.dmg
- Mac OS X, version 10.4 and 10.5: uninstall_flash_player_osx.dmg
The uninstaller is downloaded to the Downloads folder of your browser by default.
In Safari, choose Window > Downloads.
If you are using Mac OS X 10.7 (Lion), click the Downloads icon displayed on the browser.
To open the uninstaller, double-click it in the Downloads window.
Note: If the Flash Player installer window does not appear, choose Go > Desktop in the Finder. Scroll down to the Devices section and click Uninstall Flash Player.
To run the uninstaller, double-click the Uninstaller icon in the window. If you see a message asking if you want to open the uninstaller file, click Open.
- Bookmark or print this page so that you can use the rest of these instructions after you close your browser.
To close all browsers, either click the browser name in the Uninstaller dialog, or close each browser manually and then click Retry.
Note: Do not click Quit in the Uninstaller window. It stops the uninstallation process.
After you close the browsers, the uninstaller continues automatically until the uninstallation is complete. When you see the message notifying you that the uninstallation succeeded, click Done.
Delete the following directories:
- <home directory>/Library/Preferences/Macromedia/Flash Player
- <home directory>/Library/Caches/Adobe/Flash Player
Install Flash Player Osx Dmg Downloads
Download the Adobe Flash Player uninstaller:
- Mac OS X, version 10.6 and later: uninstall_flash_player_osx.dmg
- Mac OS X, version 10.4 and 10.5: uninstall_flash_player_osx.dmg
The uninstaller is downloaded to the Downloads folder of your browser by default.
In Safari, choose Window > Downloads.
If you are using Mac OS X 10.7 (Lion), click the Downloads icon displayed on the browser.
To open the uninstaller, double-click it in the Downloads window.
Note: If the Flash Player installer window does not appear, choose Go > Desktop in the Finder. Scroll down to the Devices section and click Uninstall Flash Player.
To run the uninstaller, double-click the Uninstaller icon in the window. If you see a message asking if you want to open the uninstaller file, click Open.
- Bookmark or print this page so that you can use the rest of these instructions after you close your browser.
To close all browsers, either click the browser name in the Uninstaller dialog, or close each browser manually and then click Retry.
Note: Do not click Quit in the Uninstaller window. It stops the uninstallation process.
After you close the browsers, the uninstaller continues automatically until the uninstallation is complete. When you see the message notifying you that the uninstallation succeeded, click Done.
Delete the following directories:
- <home directory>/Library/Preferences/Macromedia/Flash Player
- <home directory>/Library/Caches/Adobe/Flash Player