- Missing Plug In For Amazon Video On Mac
- What Does Missing Plug In Mean On Amazon Video
- Missing Plug In On Mac For Amazon Video
- Missing Plug In For Amazon Video On Mac
Amazon Instant Video Addon for Kodi Media Center. Contribute to Sandmann79/xbmc development by creating an account on GitHub. For years I used pots. But after starting a small herb garden in a 'self-watering' plastic planter at another home with great success, I thought I would try these. First, like other reviewers, I put the first one together only to discover the bottom of one leg was missing. Called Support for manufacturer and within a couple days had the missing. After Updating the plugin Restart your Computer again. Now try to play Netflix and expectantly your problem will be resolved. Method 3: Deleting plugin folder and updating it. Still facing the same problem. The above giving method doesn’t fix the problem. Then you have to delete the Plugin folder and then update it.
There are massive TV series, movies, videos available for Amazon Prime members. It's very convenient to watch Prime videos but sometimes a few problems related to Amazon Prime Video occur on mobile phones, computers, and TVs. This article is about how to solve the Amazon Prime Video problems on different devices.
You May Like:
Part 1: Amazon Instant Video Streaming Problems
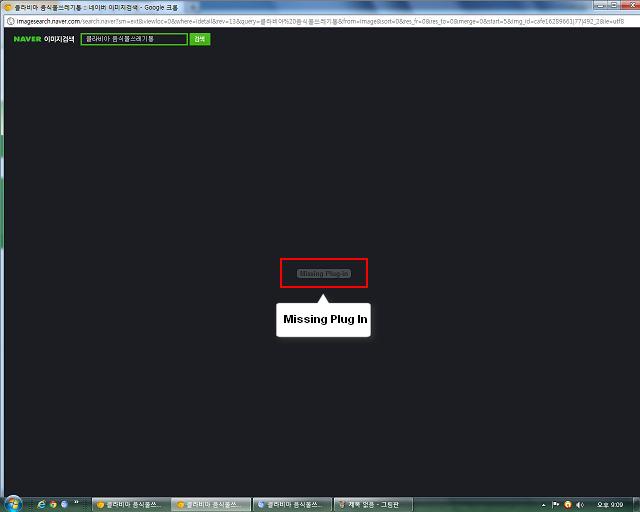
When you are watching movies on Amazon Prime Video, you may encounter the following problems: Amazon video is stuttering or lagging, the Prime video won't play, or the video keeps skipping. If you have these difficulties, here are some solutions toward issues on Android or iOS devices, computers, and TVs.
Fix Amazon Prime video streaming problems on PC/Mac
Meet minimum system requirements
If you want to play Amazon Prime Video on your computer web browser smoothly, make sure that your Internet connection meets minimum system requirements.
Compatible Operating System PC:
- Windows 7 or newer
- Mac: Mac OS 10.7 or newer
- Google Chrome on Linux/UNIX operating systems is also supported.

Internet Connection
- For Standard Definition (SD) videos: 900 Kbits/sec
- For High Definition (HD) videos: 3.5 Mbits/sec
Missing Plug In For Amazon Video On Mac
Check your web browser
There could be something wrong with the browser you are using to stream Amazon Prime videos. So try to use another web browser available on your computer. To watch Prime Video on your computer, it's great to use a browser that supports HTML5 web player. Supported browsers include:
- Chrome (version 59 or newer)
- Firefox (version 53 or newer)
- Internet Explorer (version 11 or newer)
- Microsoft Edge on Windows 10
- Safari (version 10 or newer on Mac OS 10.12.1 or newer)
- Opera (version 37 or newer)
Fix Silverlight issues
On Safari and some previous versions of Internet Explorer that doesn't support HTML5, you will have Microsoft Silverlight plugin installed in your browser to play Prime videos. Sometime, Silverlight may cause Amazon video streaming problems. To resolve Prime Video playback problems, you can fix it by clearing Silverlight application storage.
Step 1 Right-click the Prime video player window and select Silverlight.
Step 2 Click Application Storage tab and check Enable application storage.
Step 3 Then go to 'Website' column and choose http://g-ecx.images-amazon.com/. Click Delete.
You can now close your browser and try to stream the Amazon video again. If you're still experiencing streaming issues, go to Microsoft Support to uninstall and reinstall the Silverlight player.
Reset DRM licenses
Digital Rights Management (DRM) is an access control technology set by content owners. If your computer, monitor, or system settings get changes, some intermittent issues with DRM technologies may exist. So in order to resolve many video playback issues, resetting DRM Setting is the way to go. To manually reset DRM Settings on a Windows and Mac:
Step 1 Find the mspr.hds file on your computer.
- Windows 7 and above: C:ProgramDataMicrosoftPlayReady
- Windows XP: C:Documents and SettingsAll UsersApplication DataMicrosoftPlayReady
- Mac: Macintosh HD/Library/Application Support/Microsoft/PlayReady

Step 2 Rename the mspr.hds file to anything else (For example: old_mspr.hds). Don't remove your mspr.hds file.
Solve video issues on iPhone/Android Phone
Restart your phone
Restart your iPhone or Android phone. After the phone reboots, open the Prime Video app and try to open the Amazon video again.
Check your internet connection
Poor Internet connection makes the Amazon videos buffering or not playing, so you want to make sure that your device is running on a stable network connection.
To play Prime video more smoothly, close other devices that are sharing an Internet connection with yours, such as your computer or the computer of your family.
Clear caches of Prime Video app (for Android devices)
If you are using an Android device with Prime video playback problem, you can try to clear cache of the app to fix the streaming problem. Open Settings on your device, Tap Apps(Application Manager) > Prime Video. Tap Clear Data > OK. Then you try to stream the Prime video and see if it is working now.
Reinstall the Prime Video app
If you still can't fix the video issues, you can try reinstalling the Prime Video app.
What Does Missing Plug In Mean On Amazon Video
Reinstall Prime Video on Android Devices: Tap Settings > Apps (Application Manager) > Prime Video > Uninstall. Then reinstall Prime Video from Google Play store on your device.
Reinstall the Prime Video app on iOS Devices: Long-press the 'Prime Video' app icon until you see the 'x' that appears. Tap the 'x' beside Prime Video app icon and tap Delete. Then reinstall the Prime Video app from App Store.
Fix Prime Video Streaming issues on TV
Restart your TV
You can restart the TV by plugging out and in the the power cord, or clicking Settings > Device > Restart.
Also, if you have trouble in playing 4K Ultra HD video, remember that 4K Ultra HD is only available on Amazon Fire TV (2nd or 3rd Generation).
Clear data for Prime Video app
With your remote, select Settings > Applications > Manage Installed Applications > Prime Video. Then click Force Stop > Clear Data. This will remove the data of Prime Video application on your TV and fix the Amazon video streaming problem.
Part 2: Amazon Prime Insufficient Bandwidth
When watching Amazon Prime video on TV, some users got 'Insufficient Bandwidth' message. But other videos on Netflix, YouTube, etc. are working just fine. Until now, no solid solution is provided by Amazon to address the problem, but users have posted the following solutions which they said have solved the 'Insufficient Bandwidth' problem on their TV.
Before anything else, make sure your internet connection has met the basic requirement of Amazon. For SD videos, it has to be 900 Kbits/sec and above; for HD videos, 3.5 Mbits/sec or above. Also Prime Video cannot stream via Virtual Private Network (VPN) or proxy connections.
Reboot your TV
Restart the Wi-Fi router. And also you may connect the TV to internet via Ethernet instead of Wi-Fi.
Clear Prime Video app data. On your TV, select Settings > Applications > Manage Installed Applications > Prime Video > Force Stop > Clear Data.
Update Prime Video app. Also, you want to get the latest version of the system software for your TV.
Contact Amazon support and see if they can help. You can directly go to Help> Need More Help > Contact Us on your TV.
Part 3: Amazon Error Code 1060
An Amazon Prime Video user posted his experience—'At random times during my movie, suddenly the screen goes blank and a little 'wait-for-it' circle appears and spins. Eventually, like anywhere from 2 to 15 minutes, the 'error 1060' message appears, along with 'retry' and 'cancel' buttons'. Amazon Error code 1060 is usually a low bandwidth issue. So the troubleshooting will be checking the internet connection of your device.
Disconnect other devices
Step 1 Restart the devices you are streaming Amazon videos with as well as your router. This will reset the Wi-Fi connection completely.
Step 2 Disconnect other devices that are using your network right now. And then see if the internet speed is fast enough for Amazon video.
Missing Plug In On Mac For Amazon Video
If you have multiple wireless channels available, you may switch to a less used channel for the Amazon Prime video to stream smoothly.
Part 4: Amazon Error Code 9074
Missing Plug In For Amazon Video On Mac
Amzon error 9074 is another error code that we could run into when streaming Amazon videos. Amazon hasn't officially explained neither why this error happen nor how to fix it. If you encounter the problem, you can try the common troubleshooting steps: restart the Prime Video app, upgrade the Amazon Prime Video app. (Refer to Part 1(opens new window) for detailed explanation). If you still can't fix this issue, go to contact Amazon and wait for their solutions.