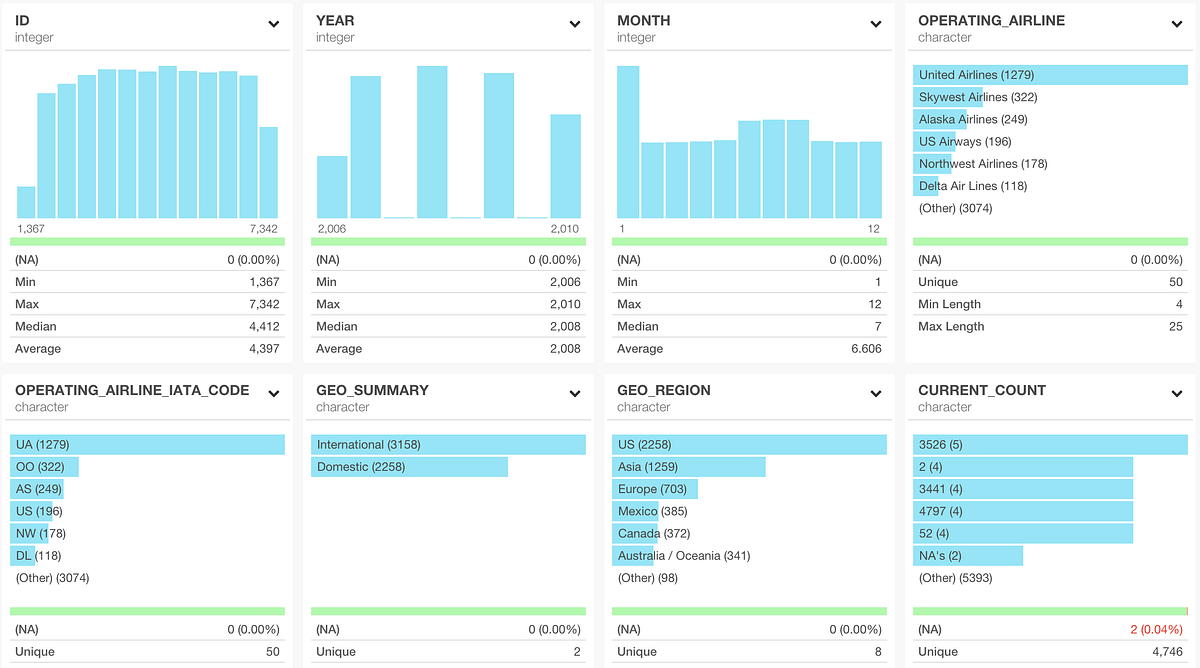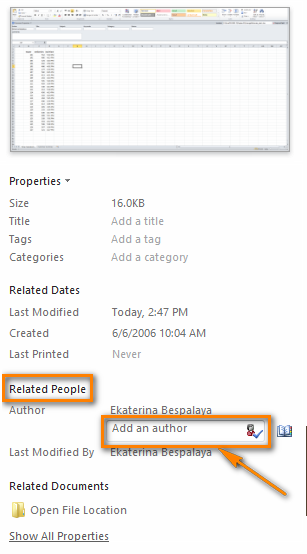In the Properties pane, click the Details tab, then Remove Properties and Personal Information. Next, in the Remove Properties pane, click Remove the following properties from this file, uncheck the box next to Authors and Last saved by (and any other info you want), and click OK. The items you selected are now removed from the file. To open the Document Inspector, click File Info Check for Issues Inspect Document. The Excel Document Inspection window shown below opens up. Click Inspect to identify hidden content, and then click Remove All to remove the item of your choice. Office 2016 and SharePoint Metadata Hi Office Community, While I realize that the Document Information Panel in Office 2016 apps has been deprecated (according to KB3092185,) it is a vital feature for our company and I'm sure for many others for effective EDM.
- Introduction
- The tutorial shows how to edit/update standard document metadata in the multiple PDF documents using data from an Excel worksheet. The tutorial is using the AutoBatch™ plug-in for the Adobe® Acrobat® Pro.
- The AutoBatch™ provides multiple ways for editing PDF metadata. The tutorial covers the spreadsheet-based method. The metadata is exported into a spreadsheet, edited in Microsoft Excel, and imported back into the PDF files.
- What is Document Metadata?
- A document's metadata is information about one or more aspects of the document. The standard PDF metadata includes the following fields: 'Title', 'Author', 'Subject', 'Keywords', 'Application', 'PDF Producer', 'Created', 'Modified' and etc. The metadata can be viewed and edited via 'File > Properties...' menu in Adobe® Acrobat® ('Desription' tab). Only 4 standard metadata fields are editable by the user directly in Adobe® Acrobat®: 'Title', 'Subject', 'Author', and 'Keywords'. The rest of the fields are either updated automatically ('Created', 'Modified') or set at the time the document is created ('PDF Producer', 'Application').
- Editing Metadata
- The AutoBatch provides automated method for updating the PDF metadata from a spreadsheet file. This method is useful when working with a set of documents that needs to be maintained over a long period of time. It can automatically update metadata in the multiple PDF files without the need to manually open and edit each document. The regular method for editing metadata requires opening of a PDF file, manually editing the document properties and saving the file. It is time consuming and prone to errors.
- The automated method allows updating of the following 6 metadata fields: 'Title', 'Subject', 'Author', 'Keywords', 'PDF Producer', and 'Application'.
- Prerequisites
- You need a copy of the Adobe® Acrobat® Pro along with the AutoBatch™ plug-in installed on your computer in order to use this tutorial. You can download trial versions of both the Adobe® Acrobat® and the AutoBatch™ plug-in.
Step 1 - Start the 'Edit Metadata For Multiple Documents' ToolStart the Adobe® Acrobat® Pro application. Select 'Plug-Ins > AutoBatch Tools > Edit Metadata For Multiple Documents...' from the main menu.Step 2 - Select Input PDF Files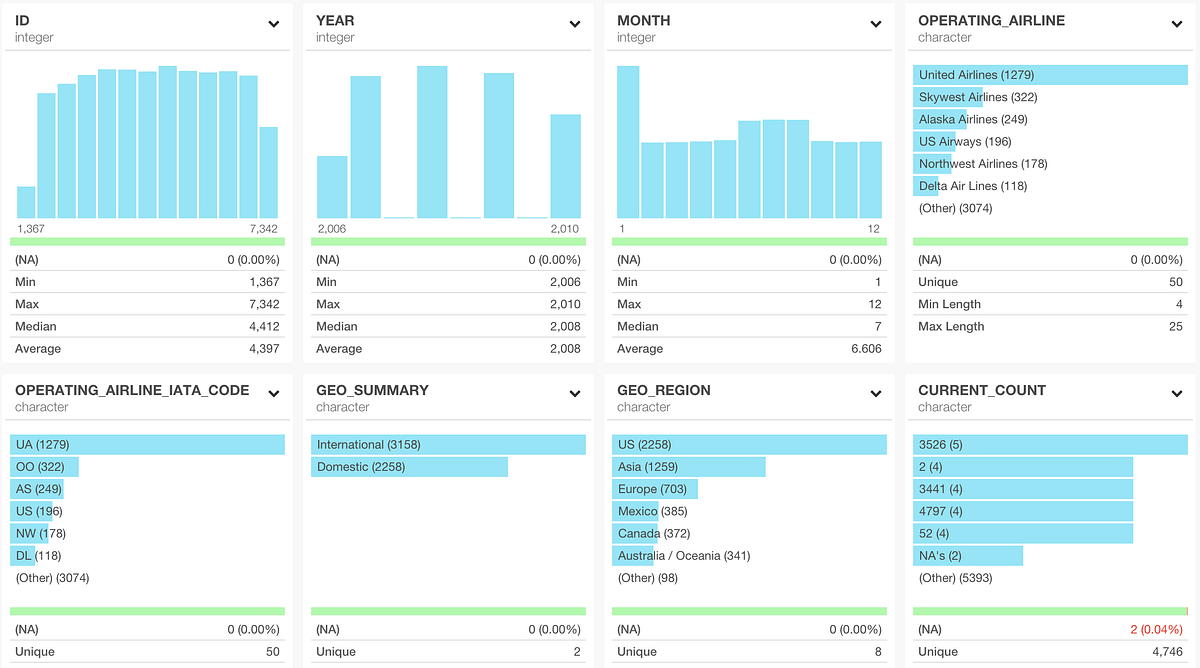 Click 'Add Files...' in the 'Select Input Files' dialog.Select PDF files for editing document metadata. Click 'Open'.The selected files appear in the file list. Click 'OK' button to proceed to the next step.Step 3 - Inspect Metadata RecordsAll input PDF documents and corresponding metadata will appear in the 'Edit Document Metadata' dialog. If a document does not have any security restrictions and can be edited, then it will appear as a record with a white background. All documents that restrict metadata editing are displayed with a yellow background. See the 'Security Restrictions' column for specific operations that are restricted for a particular document. If a PDF document is password protected or couldn't be opened then it appears as a record with a red background.There are 6 editable metadata fields: 'Title', 'Subject', 'Author', 'Keywords', 'Application', 'PDF Producer'. There are several non-editable columns in the spreadsheet view including 'Filename', 'PDF Version', 'File Size', 'Modified', 'Page Count', 'Attachments', 'Num Fields' (number of interactive fields if a document is a PDF form) and 'Security Restrictions'.
Click 'Add Files...' in the 'Select Input Files' dialog.Select PDF files for editing document metadata. Click 'Open'.The selected files appear in the file list. Click 'OK' button to proceed to the next step.Step 3 - Inspect Metadata RecordsAll input PDF documents and corresponding metadata will appear in the 'Edit Document Metadata' dialog. If a document does not have any security restrictions and can be edited, then it will appear as a record with a white background. All documents that restrict metadata editing are displayed with a yellow background. See the 'Security Restrictions' column for specific operations that are restricted for a particular document. If a PDF document is password protected or couldn't be opened then it appears as a record with a red background.There are 6 editable metadata fields: 'Title', 'Subject', 'Author', 'Keywords', 'Application', 'PDF Producer'. There are several non-editable columns in the spreadsheet view including 'Filename', 'PDF Version', 'File Size', 'Modified', 'Page Count', 'Attachments', 'Num Fields' (number of interactive fields if a document is a PDF form) and 'Security Restrictions'.There are several different ways for editing metadata in the 'Edit Document Metadata' dialog:
- Manual editing in the 6 editable columns
- Using search and replace operation
- Settings the same metadata for all input documents at once
- Loading metadata from the spreadsheet file (CSV or tab-delimited text format)
We are going to show how to update metadata from a spreadsheet. If you want to see how to use other metadata editing methods, then go to the Advanced Topics.Step 4 - Export MetadataIf you do not yet have a worksheet file with the metadata information for the selected files, then it is convinient to create one by exporting the existing metadata. This will create a worksheet file with all necessary columns populated by the current values. If you already prepared the file with metadata, then skip this step.Metadata should be exported into *.csv or tab-delimited *.txt formats for editing. These file formats can be opened and editted by all spreadsheet applications or plain text editors.Select 'File > Save Records As Spreadsheet...' from the menu to save metadata into a spreadsheet.Specify an output folder and a file name. Select *.csv or *.txt file format from the 'Save as type:' pull-down menu. Click 'Save' once done.Step 5 - Edit Metadata Records in Microsoft ExcelClick 'OK' to open the file in Microsoft Excel (or any other application that is associated with CSV file extension on your computer).Below is the example of the *.csv file with metadata for the set of PDF documents: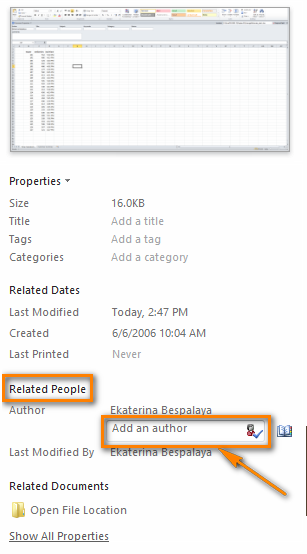 Edit metadata records in the spreadsheet as desired. Note that there are 6 editable metadata fields: 'Title', 'Subject', 'Author', 'Keywords', 'Application', 'PDF Producer'.Save the changes to the file. Close the MS Excel.Note that CSV files can be edited even without using any spreadsheet editor. Use any plain text editor (such as Notepad) to open and edit CSV files.Step 6 - Update Records from the SpreadsheetSwitch to the Adobe® Acrobat®. Select 'File > Save Records As Spreadsheet...' menu in the 'Edit Document Metadata' dialog.Select edited metadata file. Click 'Open' to update records in the 'Edit Document Metadata' dialog.Click 'OK' to close the processing results dialog:Step 7 - Apply Metadata Changes to the PDF DocumentsNote that the metadata has not been updated in the PDF files yet. The metadata is only loaded into the editor. The text for the records that have been changed appears in red color. Inspect the records and make changes if necessary.Optionally, make backup copies of original input PDF files before applying the changes.Click 'Apply' button in the 'Edit Document Metadata' dialog to save updated metadata into the PDF documents. The confirmation dialog shows the number of documents that have been updated. Click 'OK' to close it.Step 8 - Inspect the ResultsOpen any input PDF document in the Adobe® Acrobat®. Use 'File > Properties...' menu to open 'Document Properties' dialog. Inspect the changes in the 'Description' tab.
Edit metadata records in the spreadsheet as desired. Note that there are 6 editable metadata fields: 'Title', 'Subject', 'Author', 'Keywords', 'Application', 'PDF Producer'.Save the changes to the file. Close the MS Excel.Note that CSV files can be edited even without using any spreadsheet editor. Use any plain text editor (such as Notepad) to open and edit CSV files.Step 6 - Update Records from the SpreadsheetSwitch to the Adobe® Acrobat®. Select 'File > Save Records As Spreadsheet...' menu in the 'Edit Document Metadata' dialog.Select edited metadata file. Click 'Open' to update records in the 'Edit Document Metadata' dialog.Click 'OK' to close the processing results dialog:Step 7 - Apply Metadata Changes to the PDF DocumentsNote that the metadata has not been updated in the PDF files yet. The metadata is only loaded into the editor. The text for the records that have been changed appears in red color. Inspect the records and make changes if necessary.Optionally, make backup copies of original input PDF files before applying the changes.Click 'Apply' button in the 'Edit Document Metadata' dialog to save updated metadata into the PDF documents. The confirmation dialog shows the number of documents that have been updated. Click 'OK' to close it.Step 8 - Inspect the ResultsOpen any input PDF document in the Adobe® Acrobat®. Use 'File > Properties...' menu to open 'Document Properties' dialog. Inspect the changes in the 'Description' tab.Remove Metadata From Excel 2016 Free
Advanced Topics: How to Edit Document Metadata Using the AutoBatch™Manual Metadata EditingDouble-click on a field to select any editable metadata record and change text in the cell as desired.Using the 'Search and Replace' MethodUse search and replace operation on either all fields or just on the selected metadata field.Select 'Edit > Search and Replace...' menu in the 'Edit Document Metadata' dialog.Specify a text to search for and a text to replace with. Optionally, specify the metadata fields to process. The example below would replace 'John Doe' with 'Adam Smith' anywhere in the 'Author' field:Remove Metadata From Excel 2016 Online
Setting the Same Metadata for All Records in the FieldUse this method to set the same metadata to all input documents. For example, if all files need to have the same 'Author' value, then this method is a time-saver. It can be used to set up to 4 different metadata fields at once.Select 'Edit > Set Documents Description...' in the 'Edit Document Metadata' dialog.Remove Metadata From Excel 2016 Download
Uncheck the 'Leave As Is' box under a metadata field to enter a new value. This entry will be applied to all records. The example below would set 'Criminal Appeals' as a 'Title' for all documents:Remove Metadata From Excel 2016
Click here for a list of all step-by-step tutorials available.