This post will explain how to setup your computer in order to dual boot Backtrack 5 and Windows. The difficulty is to have both operating systems fully encrypted. This guide will be focused on Backtrack 5 (Gnome desktop) and Windows 7. It should be straightforward to follow this guide using a different version of Windows. If you want to install a different Linux distribution the instructions can differ significantly.
- Backtrack 5 Windows 10
- Backtrack 5 R3 Download For Windows
- Download Backtrack 5 For Windows
- Backtrack 5 For Windows 10
Based on Ubuntu Lucid LTS. March 13th 2013. BackTrack Linux becomes Kali Linux. Support for BackTrack Linux ends. Complete platform rebuild. User- rootPassword- toorBacktrack is Linux Based Penetration Testing Operating system which provides ma. 17 programs for 'backtrack 5 r1'. The Systems Management Bundle can give you full application stack visibility for infrastructure performance and contextual software awareness. Application uptime without the balancing act. See how Network Insight™ for Cisco® ASA improves device visibility in SolarWinds® Network Performance Monitor. Backtrack 5 R3 Windows 10.,. ' A close look at the single most important item for anyone wishing to learn penetration testing/hacking (i.e. In one of my recent articles, I showed you how to install BackTrack as a dual boot system on a Windows computer.
Truecrypt will be used to encrypt the Windows installation and dm-crypt using LUKS to encrypt Backtrack. The requirements to follow this guide are having the Windows and Backtrack installation CD ready to use.
To clarify an important point: I use full disk encryption to protect my data in the event my laptop may be lost or stolen. It will not protect you in case an adversary forces you to reveal your password. For such situtions you can use deniable encryption which is also provided by truecrypt.
Preparation
Format
Before we begin the installation we will perform an anti-forensic format of the complete hard drive. This is a fancy way of saying that we will use a tool to overwrite the complete hard disk with random data. It's needed because simply deleting all your files won't actually delete them. Instead they will be simply marked as deleted and may be overwritten with new data in the future. So an attacker might still be able to retrieve your supposedly deleted files.
Another problem is that it might be possible to retrieve your old data even if it has been overwritten with new data. This can for example be done with a technique such as magnetic force microscopy. To defend against these kinds of attacks we will overwrite the complete hard drive data several times with random data.

Because securely formatting the hard drive was not my main goal I personally used the tool shred. It's available in the backtrack live CD and can be started with 'shred /dev/sda'. Another tool you can use is DBAN, which is a live CD allowing you to securely wipe an entire hard disk.
Partitioning
Because the partition manager that is available during the installation of Backtrack is limited in functionality we will use gparted to partition the hard disk. So start the Backtrack live CD, open a terminal and type 'apt-get install gparted' to install it. Then start it be executing 'gparted'.
Click on Device -> Create Partition Table. The default is to create an MS DOS partition and this is what we need, so click on Apply. Now we can create the partitions. At minimum you will need the following partitions:
- One partition that will contain Windows. During the installation we will first use this space to install an unencrypted Backtrack system. Afterwards we will install Windows on it. Hence this partition must first be formatted as an ext4 partition and in the future we will format it to NTFS for windows.
- One ext4 partition that will contain the (unencrypted) files necessary to boot the encrypted backtrack installation. Hence a 370 MB ext4 partition will suffice.
- Preferably, but not strictly necessary, one Linux swap partition. The ideal size depends on how much RAM you have. Since I have 4 GB ram around 800 MB swap space should suffice.
- One ext4 partition that will contain the encrypted Backtrack installation. For this I have chosen for a 20 GB ext4 partition.
Click on Edit -> Apply All Operations to write the changes to disk. Close gparted. In the remaining of this guide I will use the device names as shown in the previous image. That is, the device names correspond to the partitions as follows:
- /dev/sda1: Windows partition (temporarily used to first install Backtrack)
- /dev/sda5: Unencrypted boot partition
- /dev/sda6: Swap partition for Backtrack
- /dev/sda7: Encrypted Backtrack partition
Installing Backtrack 5
Start the graphical installer of Backtrack 5 and fill in the correct information until you get to 'Prepare disk space' where you must select 'Specify partitions manually (advanced)'.
In the next step click on /dev/sda1 and then on 'Change' and select it to be an ext4 partition that mounts to /. Do not change the partition size!
Now do the same for /dev/sda5, so set it to ext4 but this time mount /boot. I have ended up with the following configuration:
When clicking on 'Forward' it might tell you that some file systems are not marked for formatting but the files on it will nevertheless be deleted. Simply click on continue and proceed with the installation.
Once the installation has finished you can restart your computer to ensure everything is properly installed.
Downgrading to GRUB
At the time of writing this guide GRUB 2 is unable to chainload the truecrypt bootloader (at least to my knowledge and without annoying workarounds). For this reason we will downgrade to GRUB (grub legacy) which will be able to handle everything perfectly and offers the same functionality.
Start the Backtrack system you have just installed and open a terminal. To remove GRUB 2 execute 'apt-get purge grub-pc'. If it asks to remove all GRUB 2 files from /boot/grub select yes. Then execute 'rm /boot/grub/core.img' to get rid of the remaining GRUB 2 files. Your computer won't be bootable until we install the old version of grub.
Install grub by executing 'apt-get install grub'. Configure grub to load during boot by executing 'grub-install /dev/sda'. Finally configure the grub boot menu by executing 'update-grub'. It should say 'could not find /boot/grub/menu.lst ...'. Enter yes to create the menu. Reboot the system to verify it boots properly.
Note: The grub menu will now display 'Ubuntu 10.04.2 LTS' instead of Backtrack 5. At the end of this guide we will clean up this menu entry.
Encrypting Backtrack
Encrypted Partition
From your backtrack installation open a terminal. To be sure we have all the packages we need execute the command 'apt-get install cryptsetup hashalot initramfs-tools'. For Backtrack 5 only hashalot will be installed, as cryptsetup and initramfs-tools are already included in the default installation.
We have to create an initial ramdisk (initrd/initram) that contains all the necessary tools to boot a basic linux environment that will ask for your password and is able to decrypt the encrypted Backtrack partition during boot. An initial RAM disk is an initial root file system that is mounted prior to when the real root file system is available (which is in our case encrypted). We will create it using initramfs-tools.
To specify that the partition needs to be decrypted during boot execute the following single command:
echo 'CRYPTOPTS=target=cryptroot,source=/dev/sda7' > /etc/initramfs-tools/conf.d/cryptrootThis will create the file /etc/initramfs-tools/conf.d/cryptroot with the given line as its content. Execute 'update-initramfs -u' to apply these changes. Now run the following commands to create an encrypted partition:
- modprobe dm_crypt
- modprobe sha256_generic
- luksformat -t etx4 /dev/sda7
- cryptsetup luksOpen /dev/sda7 cryptoroot
- mkdir /mnt/target
- mount /dev/mapper/cryptoroot /mnt/target
- cp -avx / /mnt/target
UUID=00adfd86-26d7-445c-8d4a-e72b16400423 / ext3 errors=remount-ro 0 1We need to change the UUID of it to the UUID of the encrypted partition. To get the UUID execute 'blkid | grep /dev/mapper/cryptoroot'. Once you know the UUID update the line with the new UUID.
Testing with GRUB
Before we continue we will add a temporarily entry to GRUB to verify we can boot the encrypted Backtrack system. To do this edit /boot/grub/menu.lst and under the line '### END DEBIAN AUTOMAGIC KERNELS LIST' add the following lines:
title CryptotestHere (hd0,4) stands for the boot partition. You can get the correct kernel version by looking at the lines between the DEBIAN AUTOMAGIC KERNELS entries. Replace <uuid> with the UUID of the encrypted partitions, which can be found by executing 'blkid | grep /dev/mapper/cryptoroot'.
root (hd0,4)
kernel /vmlinuz-2.6.38 root=UUID=<uuid> ro
initrd /initrd.img-2.6.38
boot
Reboot the system and press ESC to enter the GRUB menu during boot. Select cryptotest from the menu. If something goes wrong restart and choose Ubuntu in the grub menu and try to figure out what when wrong. If you followed this guide everything should work.
Encrypted Swap
This step is best performed from the Cryptotest environment we just added to the grub boot menu. You can also perform it from the unencrypted Backtrack installation but then you must be sure to mount the encrypted partition and modify the correct files. This guide will assume you are running the Cryptotest option (i.e., the encrypted Backtrack system). The following procedure will make sure that the swap will also be encrypted. This is important because sensitive data can be written to the swap when using your computer.
We will first disable swap and destroy the filesystem on the swap partition. For this execute the following two commands:
- swapoff -v /dev/sda6
- dd if=/dev/urandom of=/dev/sda6 count=100
cryptoswap /dev/sda6 /dev/urandom swap
/dev/mapper/cryptoswap none swap sw 0 0To test if everything is set up properly execute the following commands:
- invoke-rc.d cryptdisks restart
- swapon /dev/mapper/cryptoswap
Final GRUB Config
Time to configure a proper GRUB menu. Open /boot/grub/menu.lst and remove the 'Cryptotest' lines that you added earlier. Search for the line containing '# kopt=root=UUID=<uuid> ro' and replace the UUID with the UUID of /dev/mapper/cryptoroot. Remember that you can get this UUID by executing 'blkid | grep /dev/mapper/cryptoroot'. Once this is done execute the command 'update-grub'.
In my case the default splash screen prevented you from correctly entering the password during boot. For this reason we will remove the splash screen during boot. Open /boot/grub/menu.lst and remove the 'quiet splash' from the first line in the entry for 'Ubuntu 10.04 LTS, kernel 2.6.38'. If you want to you can change the title to display Backtrack 5 instead of Ubuntu. As suggested by a commenter, you must also to change 'defoptions=quiet splash' to 'defoptions='. This will make sure running update-grub will not readd the 'quiet splash' argument in the future. Optionally, if you want the grub boot menu to be displayed by default during boot, you can comment out 'hiddenmenu' by changing it to '# hiddenmenu'.
Note: To finish the complete setup of Backtrack execute 'apt-get update' and 'apt-get upgrade' in order to update all the packages.
Installing Windows
Before we can install Windows we must create a NTFS partition where it can be installed. To do this boot your Backtrack installation (or do this from a live CD) and install gparted by exeucting 'apt-get install gparted' and run it by executing 'gparated'.
Right click on /dev/sda1 which was the partition where you installed the unencrypted Backtrack installation. Select Format to -> NTFS. Then go to Edit -> Apply All operations to save changes to disk. If for some reason these steps didn't work for the first time and /dev/sda1 still showed up with a file system other than NTFS, simply format /dev/sda1 a second time and it should work.
You can now enter the Windows installation CD and reboot. Continue the windows installer as normal until you get to 'Which type of installation do you want?'. Here select 'Custom (advanced)'. In the next screen select 'Disk 0 Partition 1 and click' on next.
Backtrack 5 Windows 10
Once Windows has been installed download and install Truecrypt.Start Truecrypt, click on System ->Encrypt System Partition/Drive. Choose normal, Encrypt the Windows system partition, Single boot, select your preferred encryption options (the defaults should be good), and continue with the installer while providing the information it needs. Be sure to create the rescue CD as this is very important in case the truecrypt bootloader gets damaged. If it asks you to restart the system do so. During boot you should see the Truecrypt boot loader (we will soon restore the GRUB boot loader). It will ask you for the password, enter it and continue booting.
When Windows is started it should ask to encrypt the Windows partition. Click on Encrypt. This can take a while depending on the size and speed of your hard disk. Go get a beer, watch a movie, and take a break.
Once it's done you can verify everything still works by rebooting Windows.
Restoring GRUB
Boot from the Backtrack live CD. We will first copy the truecrypt bootloader as a file to the linux boot partition. To do this open a terminal and do:
- Mount the boot partition be executing 'mount /dev/sda5 /mnt'
- Copy the truecrypt boot loader by executing the following two command
- dd if=/dev/sda of=/mnt/truecrypt.mbr count=1 bs=512
- dd if=/dev/sda of=/mnt/truecrypt.backup count=8 bs=32256
- apt-get install grub
- grub
- Execute 'find /grub/stage1'. This should output the line '(hdX,Y)' where X and Y are numbers depending on how you set up your partitions. These numbers will be used in the next commands. In my case the output is '(hd0,4)'.
- root (hdX,Y)
- setup (hdX)
- quit
title Windows 7And there you go. You have a fully encrypted Windows partition with a dual boot between a fully encrypted Backtrack 5 installation.
rootnoverify (hd0,0)
makeactive
chainloader (hd0,4)/truecrypt.mbr
boot
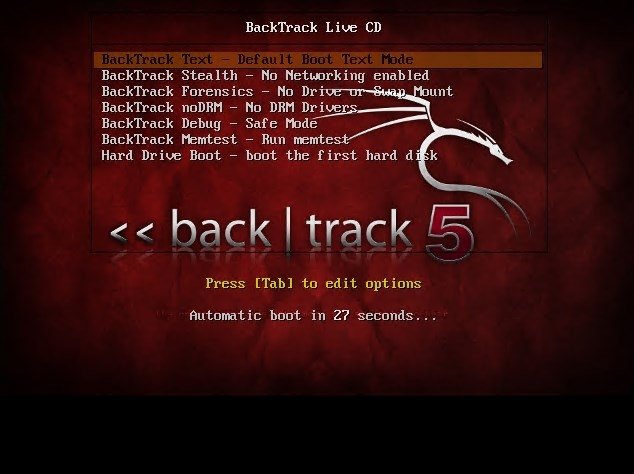
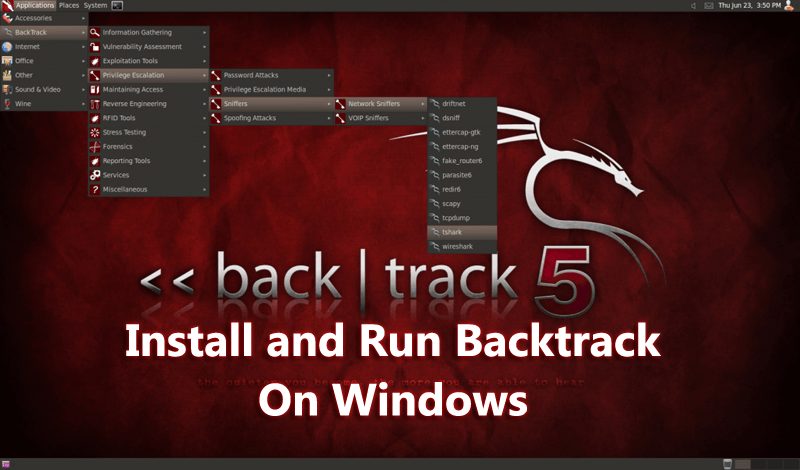 Sources
SourcesInspiration was taken from the following sources, a few man pages, and relied on some creativity to solve problems along the way.
Encrypted Ubuntu Partition
Reverting to GRUB Legacy
Restoring GRUB
Bug: Unable to enter password
Chainloading Truecrypt
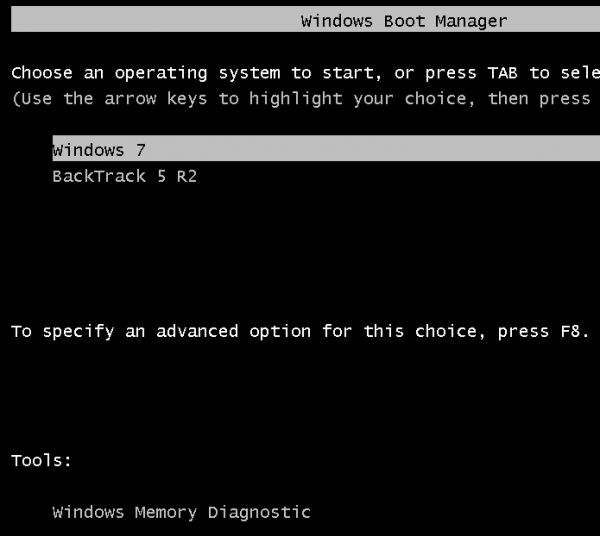
If You are here to Download BackTrack 5 R3 ISO Free (64 & 32 Bit) So, You are Landed at Right Webpage because here we discuss BackTrack 5 R3, and Below, we also Share the Direct Download Link to BackTrack 5 R3.
BackTrack 5 R3 is one of the Most Powerful Linux Distribution used for Penetration and Find Loopholes in Websites, Software, and Application. It is Based on GNOME Linux Distribution and Includes many of Top used Security Tools Like Metasploit, Wireshark, AirCrack, Nmap, and other Digital Forensic Tools. Offensive Securities develop backTrack 5 R3, and Soon They are Stop BackTrack Linux Series.
About Latest BackTrack 5 R3
The Last Edition of this Operating System is BackTrack 5 R3, and Further, Starting a new project is also the Newest Version of This Operating System Known as Kali Linux. It is the Successor of Backtrack 5 R3 and Includes all the tools you have in BackTrack 5 R3. BackTrack is also Found as Best Operating System Used by Hackers.
There are Millions of Security Researchers (White Hat) who use BackTrack 5 R3 for Digital Forensics, Testing Systems, Networks, and Other Penetration work. But On the Other Hand, It is also the Favourite Operating System Picked by Hackers because of their Tools and Features.
Backtrack 5 R3 Download For Windows
Hackers and Crackers use this Operating System, not For Testing Instead of Breaking Systems, Cracking Passwords, Hacking Accounts, and other Notorious Work. BackTrack has all the Deadly Tools and Programs that you need to Break the Digital Systems. The Last Edition of BackTrack 5 R3 is released on August 13, 2012. After that, They Start Project Kali.
Download Backtrack 5 For Windows
Learn –How to Make Bootable USB for BackTrack 5 R3 ?
Backtrack 5 For Windows 10

Features of BackTrack 5 R3 :
- The BackTrack 5 R3 includes almost every Hacking Tools.
- It comes preinstalled with Digital Forensics tools.
- The User Interface is very simple and easy.
- It is an open-source, for anyone, Worldwide.
- The software also comes with Pre Installed Drivers.
- Identify Live Hosts.
- Information Gathering and Analysis.
- Web Crawlers.
- Database Analysis.
- Bluetooth Analysis.
- Vulnerability Assessment.
- Exploitation Tools.
- Wireless Exploitation Tools and
- A handful of Password Tools.
Download BackTrack 5 R3 with Below Links:
From Editor’s Desk :
Guys, BackTrack 5 R3 is the Most Used Operating Systems for Hacking and Cracking because it includes all the Hacking Tools that a Hacker Need to Crack into a Systems.
It is also useful for White Hat Hackers who easily find Bugs, Flaws, and Other Defects in Software Application. They use This Operating System Before Start their Software, Sites, and other Program.
I Seen many People Around me Who face Issue to Download BackTrack 5 R3 64 & 32 Bit So that’s Why here am Share a Full working Direct Downloading Links.