Mar 09, 2021 On Windows: navigate to the PDF file - right click on it - select Open with - click Choose another app - Choose Adobe Acrobat Reader DC or Adobe Acrobat DC - check Always use this app to open.pdf files - click on the OK button. May 08, 2019 Can't open PDF in your browser Most modern web browsers can easily open PDFs. If you’re having trouble opening a specific PDF on a web page, try the suggestion below. Download the PDF and open it in Acrobat Reader DC or Acrobat DC.
Many recent browser versions include their own, native PDF plug-ins that automatically replace the Acrobat and Reader plug-in from Adobe. Installing Firefox 19 or later, for instance, can result in your Adobe plug-in being disabled and replaced. Browser plug-ins typically do not support all PDF capabilities or offer comparable features. If you experience the following problems, you may need to revert to the Adobe plug-in:
- Parts of a PDF don’t display
- Poor performance or image quality
- Large files sizes when printing to PDF
- 3D models don't render
- Embedded SWF files don't play
Manually change your browser preferences so that it uses the Acrobat or Reader PDF viewer.
In the Content Type area, scroll to Portable Document Format (PDF).
Click the Action column next to Portable Document Format (PDF), and then select an application to open the PDF. For example, to use the Acrobat plug-in within the browser, choose Use Adobe Acrobat (in Firefox).
Select Portable Document Format (PDF) from the Content Type Column.
Click the Action column next to Portable Document Format (PDF), and then select Use Adobe Acrobat NPAPI Plug-in.
Chrome and Acrobat are no longer compatible. For more information, see Change in support for Acrobat and Reader plug-ins in modern web browsers.
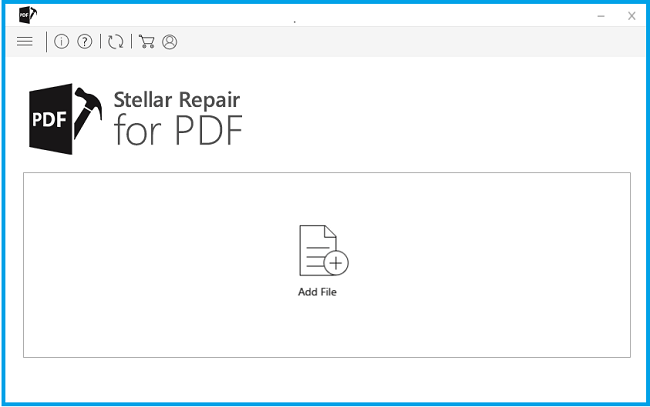
In the Finder, select a PDF, and choose File > Get Info.
Click the arrow next to Open With to expose the product menu.
Choose either Adobe Acrobat or Adobe Acrobat Reader from the application menu.
When asked if you want to change all similar documents, click Continue.
In the Preferences window, click Security, and then click Website Settings next to Internet plug-ins.
Select Adobe Reader in the list of plug-ins. Under When Visiting Other Websites, in the drop-down list choose Allow Always and click Done.
The browser is now set to use the Adobe Reader plug-in to display PDFs.
More like this
So I am on a Mac, and recently I noticed that an update to the Adobe DC makes the application display this little annoying message every time you open a PDF document of any size.
It is particularly annoying and does not appear to be associated with any actual action. Even on a single page of text, the progress bar does nothing.
Most of the instruction around the place are for a Windows PC and read something like this:


Can't Open Adobe Pdf Please Waiting
All you have to is change a quick setting:
Open Acrobat Reader and hit Ctrl+K (or Select “Edit” then “Preferences” from the drop-down menu)
Click on the “Reading” tab under the “Categories” column on the left.
Select the “Screen Reader Options” section, select the “Only read the currently visible pages” option from the dropdown menu.
Click “OK”.
So naturally I though I would make it simple for MAC users. (We like things simple, that is why we purchased a computer that works).
With the program open, click the menu “Adobe Pro DC” in the top left corner.
Can't Open Adobe Pdf Files

Select Preferences
From the menu on the left side, select “Reading”
Then under the Screen Reader Option, select “only read the currently visible pages”
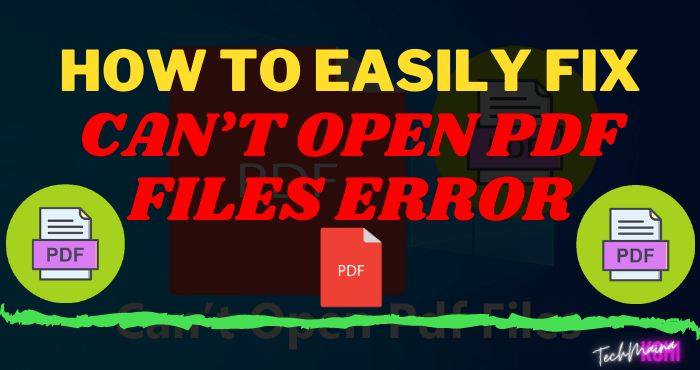
The hit OK
Pdf Viewer
Note: You may have to dismiss and close the last warning message if you have not already done this.
This is it. I still have no idea why this is happening, but glad to see it gone.