- Jan 25, 2017 - Disk #1: ``EFI (Clover bootloader as default, Windows bootloader) +. Download the latest Clover EFI Bootable ISO and mount the ISO. Advantages: + Theoretically, it should work on every BIOS and UEFI. What to download. If you followed the guide correctly, the Clover-EFI bootloader should detect your Windows installation and boot.
- To understand how it works, unlike the old legacy days where there was a sector that the bios had to read to load the bootloader, UEFI systems need an EFI program/application that is either the bootloader or the one that will load the bootloader (like clover, clover is not a real bootloader most of the time, it loads macOS's boot.efi which is.
- Clover EFI bootloader Features Boot macOS, Windows, and Linux in UEFI or legacy mode on Mac or PC with UEFI or BIOS firmware; Boot using UEFI firmware directly or CloverEFI UEFI firmware emulation; Customizable GUI including themes, icons, fonts, background images, animations, and mouse pointers.
PCIe NVMe storage can provide an incredible speed boost to any server but booting from it is not natively supported on some older Dell PowerEdge servers.
11th and 12th generation servers like the Dell PowerEdge R710 and R720 are very popular amongst the home lab community and could benefit from a fast boot device.
Download Clover Bootloader ISO here. Its ISO file was compressed into a file named CloverISO-4428.tar.lzma. This is a 64-bit version, the 32-bit version has been discontinued. Download Clover Bootloader ISO. Its ISO file was compressed into a file named CloverISO-4428.tar.lzma. This is a 64-bit version, the 32-bit version has been discontinued. Open this file and continue to open the folder until you see an ISO file. I use 7-Zip to do this. Continue to open the ISO file and copy all the folders to the drive.
This procedure should work on any Dell PowerEdge Server that can boot from a USB device.
Booting from NVMe storage is simple to do. In this post I am going to explain how it’s done and show the benchmarks from both a Dell PowerEdge R310 and T320.
Hardware you will need:
- Two USB Flash drives:
- One to run clover bootloader. I used this tiny Sandisk Ultra Fit Flash Drive.
- One for your bootable Windows ISO.
- A PCI NVMe Adapter and a NVMe Drive:
- I used this cheap NVMe to PCIe adapter from Amazon.
- With a Samsung 970 Evo Plus also from Amazon
I also tested the process on an 1.2Tb Intel DC P3520 PCIe card, which also worked fine.
Software you will need:
- A Windows Server Installation ISO
- Rufus to create the bootable Windows Installation.
PCIe NVMe Boot Process
When this procedure is complete, the PowerEdge server will boot from the internal USB storage and run the Clover EFI Bootloader. Clover will contain the NVMe boot driver and boot the installed operating system from the NVMe storage.
If your server has internal SD card storage, you could boot from that instead.
Install the NVMe Adapter and Drive
First install the NVMe adapter and drive into your Dell PowerEdge server. I used this cheap adapter from Amazon and a 500Gb Samsung 970 Evo Plus.
Clover Efi Bootloader Iso
Here is the unit before I installed it into the server without the heatsink applied. It comes with regular and low profile PCIe bracket:
And here is the unit installed in the PowerEdge R310 with the heatsink and thermal pad applied:
Create your bootable Windows Server Installation
The first step is to create your Windows Server Installation USB Stick. There are lots of guides on how to do this but I will show how I did it.
- Download and Install Rufus.
- Point Rufus to your Windows Server ISO.
- Configure Rufus with the following options:
- Partition Scheme: GPT
- Target System: UEFI (non CSM)
Install Windows in the normal way
Windows Server 2012 R2 and newer have Microsoft NVMe drivers built in, so it will see the NVMe storage and offer to install to that location.
When Windows setup is complete it will reboot. It will be unable to do because the Dell UEFI does not have any NVMe support. But don’t worry about that!
Setup the Clover EFI USB Boot Stick
Now setup the Clover USB Boot stick or SD Card.
- Download and run Boot Disk Utility.
- Insert the USB Stick that you are going to boot from into your PC.
- Select your USB Stick and click format:
- Open your newly formatted drive and copy EFICLOVERdriversoffNvmExpressDxe.efi to:
- EFICLOVERdriversBIOS
- EFICLOVERdriversUEFI
Copying the NvmExpressDxe.efi to the drivers folder adds NVMe support to Clover which will enable booting from the Windows Installation that has just been completed.
My EFICLOVERdriversUEFI looks like this:
Insert the Clover USB Flash Drive or SD Card into your server
Next simply insert the USB flash drive or SD Card into your server and set the UEFI boot order on the server to boot from it:
Ensure your UEFI Boot order is set correctly and pointing to your Clover USB Stick or SD Card:
When booting from the internal Clover USB stick it will briefly display a boot screen:
The clover defaults worked right away for me and I didn’t have to configure anything.
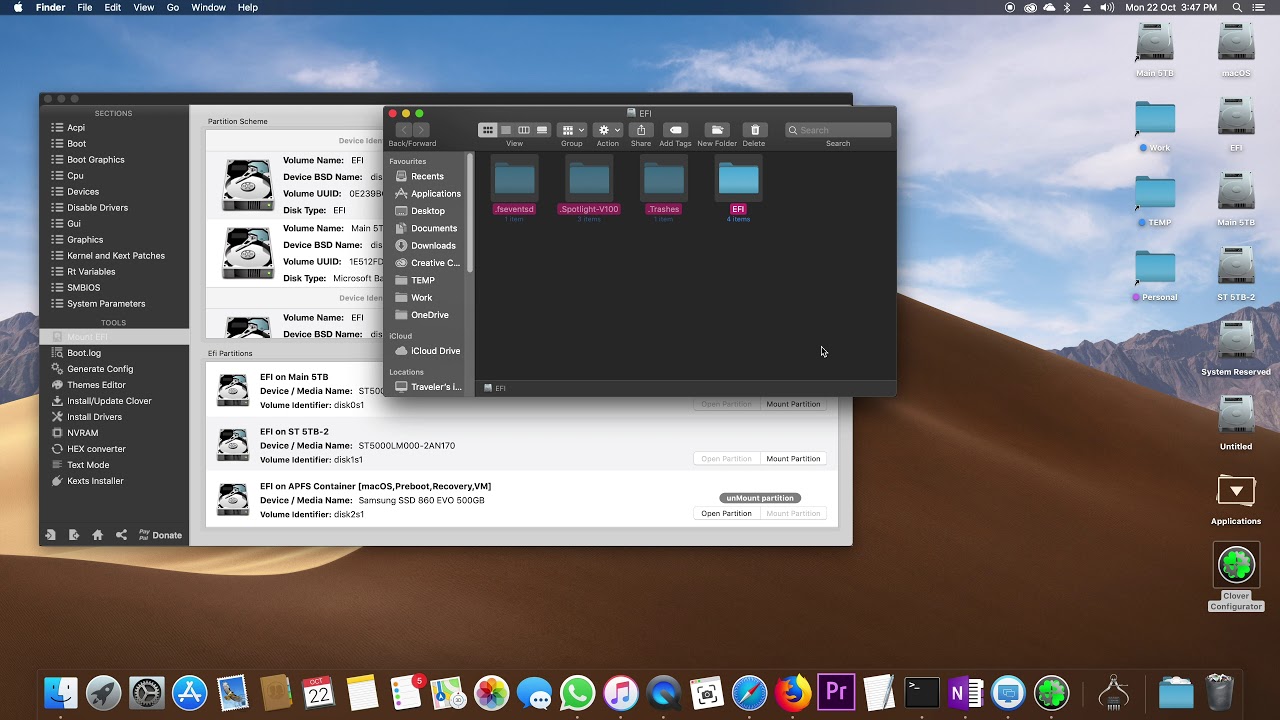
Clover Bootloader Iso Github
You can modify the config.plist file (which is in the root of the USB Stick) to reduce the timeout if you want to speed things up a little bit:
Modify the “integer” value on line 36 to reduce the boot delay.
Windows should now proceed to boot normally directly from the NVMe drive.
Performance Results
I was really impressed with how much faster both machines PowerEdge are when booting from the NVMe drive. For the purposes of clarity the config of these systems are:
Dell PowerEdge R310
Intel XEON X3470 2.93GHz
16Gb Ram
Dell PERC H700 (512mb)
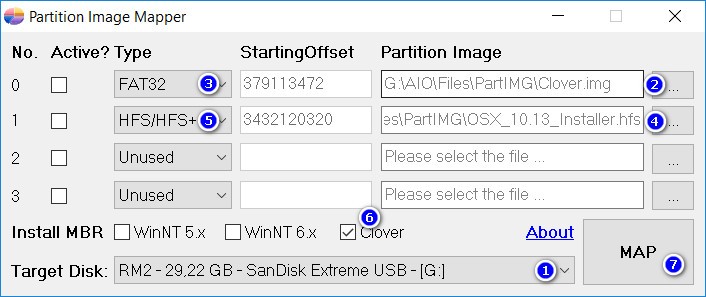
Dell PowerEdge T320
Intel XEON
32Gb Ram
Dell PERC H710 (1Gb)
Performance of the Samsung 970 Evo Plus NVMe Drive was excellent in both machines. But the drive performance is constrained in the R310 because it has a PCI Gen 2 x 4, whereas the T320 has PCI Gen 3.
Disabling C States in the BIOS increases performance in both machines.
Here are the results from a CrystalDiskMark from the R310 with C States Disabled:
Here are all the results from both machines with and without C States Enabled.
As a crude comparison here is the performance of a RAID 0 Array in the R310 comprising 4 x 7,200 RPM SATA Drives:
This R310 server also has a Samsung 860 EVO SSD in the DVD Drive bay, which is connected via a SATA 2 port on the motherboard:
You can see the performance of the drive being constrained by the SATA2 port, but it still gives good random performance.
If you are using VMWare then you can just access the NVMe drive in the normal way if you are booting from a different storage device such as SD Card or USB Stick.
Conclusion – is it worth adding NVMe storage to a old Dell PowerEdge?
Given the low cost of both the adapter and Samsung SSD and the huge resulting performance boost, it is certainly worth experimenting.
I can’t say if I would use this setup in production yet, but so far, it seems to work fine. Here is an image of Samsung Magician Drive information: