- Step 3: Move iTunes library to external hard drive. Now you can start to transfer your iTunes library to the external hard drive: Close and quit iTunes on your computer. Connect your external hard drive to the computer, and wait until it is loaded up. Open the iTunes library folder, and drag it to the external hard drive. After the transfer is.
- How to Move iTunes Library to External Hard Drive with AnyTrans. Besides using iTunes to move the music from your iTunes library to external hard drive, there is an easier way for you to achieve it – AnyTrans. It is a professional iOS data manager that allows you to simply transfer your iOS data from one device to another.
“Hello guys. Is there any suggestions on moving iTunes library to external hard drive? I have to export my photos, videos and music in iTunes library, which take up huge storage space on my computer, to an external hard drive for more space. Thanks a million if someone could help me. By the way, I use a Windows computer.”
May 18, 2021 To start with, I will list the most common solution to copy iTunes library to a new computer. For this, you need to first take a backup of our iTunes library and later move it to another system. Since iTunes library can consume a lot of space, an external hard disk is mostly used to transfer our data. If the users have external hard drives which have enough storage space to copy the iTunes library, they can transfer iTunes library to new computer much easier. However, the iTunes library on the old computer cannot be accessed, and the users only have the contents in their iOS devices, they will need to use a piece of iPhone transfer software.
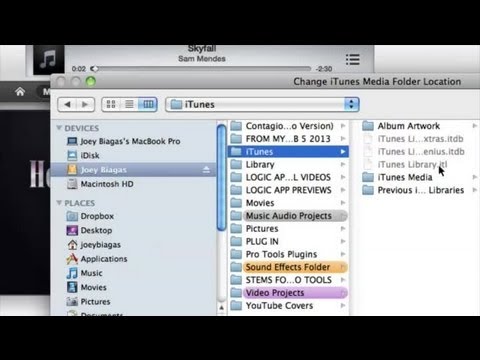
External Hard Drive Best Buy
iTunes is a great tool to purchase and download wonderful songs, videos and apps, but the storage space on your computer is easily ran out by these files. Therefore, you need to transfer the iTunes library to external hard drive to free up space, and this post will display how to move iTunes library to external hard drive on Windows or Mac step by step.
Step 1: Locate and find iTunes library folder on your computer.

To backup iTunes library to external hard drive, you need to find the iTunes library location in advance:
For Windows users:
- Tap on “Computer” > “C”.
- The detailed path differs according to different system:
Windows 10/8/7: UsersusernameMusic
Windows XP: Documents and SettingsusernameMy DocumentsMy Music
Windows Vista: UsersusernameMy Music
For Mac users:
- Please follow this path: “Home” > “Music” > “iTunes”.
What if the folder is not in the default location?
- Launch iTunes.
- Click “Edit” (Windows)/“iTunes” (Mac) on top of the iTunes screen, and then select “Preference” in the pull-down menu.
- Tap on “Advanced” and you will see the “iTunes Media folder location” on top of the new window.
Step 2: Consolidate your iTunes library.
To make sure everything in your iTunes library is stored in one place, you are suggested to consolidate the iTunes library before you copy iTunes library to external hard drive.
- Run iTunes.
- Click “File” and then go to “Library”.
- Choose “Organize Library” in the pop-up window. Then tick “Consolidate files”. Finally, click “OK”.
Step 3: Move iTunes library to external hard drive.
Now you can start to transfer your iTunes library to the external hard drive:
- Close and quit iTunes on your computer.
- Connect your external hard drive to the computer, and wait until it is loaded up.
- Open the iTunes library folder, and drag it to the external hard drive.
After the transfer is completed, your iTunes library will be backed up on the external hard drive successfully. Then you can delete the iTunes files on your computer to save space.