- Embed Fonts In Powerpoint 2016
- Embed Fonts In Powerpoint 2011 Mac
- Embed Fonts In Powerpoint 2019
- How To Embed Fonts In Powerpoint 2011 For Mac
- Embed Fonts In Powerpoint 2011 Mac
To Embed the font, simply open the PowerPoint slideshow file you’re working on and follow the steps below. Go to the File menu and select Options. Switch to Save tab. Scroll all the way down to find a section called “ Preserve fidelity when sharing this presentation ”. Tick the checkbox for “ Embed fonts in this file ” and select. In PowerPoint for Mac 2011, there is no option to embed fonts within the presentation. Which means that unless you use ubiquitous typefaces like Arial or Tahoma, your PPT is likely going to encounter font changing on different computers.
Third-party fonts are not embedded in a PowerPoint presentation by default. Therefore, if you send it to a colleague, text might not appear correctly. Custom fonts are automatically substituted with a standard font if the recipient’s computer (or website) doesn’t have the desired font installed.
Original PowerPoint font: Lobster | Shared PowerPoint font: Arial (substituted) |
Embed Fonts In Powerpoint 2016
Learn how to embed font in a .pptx file.
Check font file properties
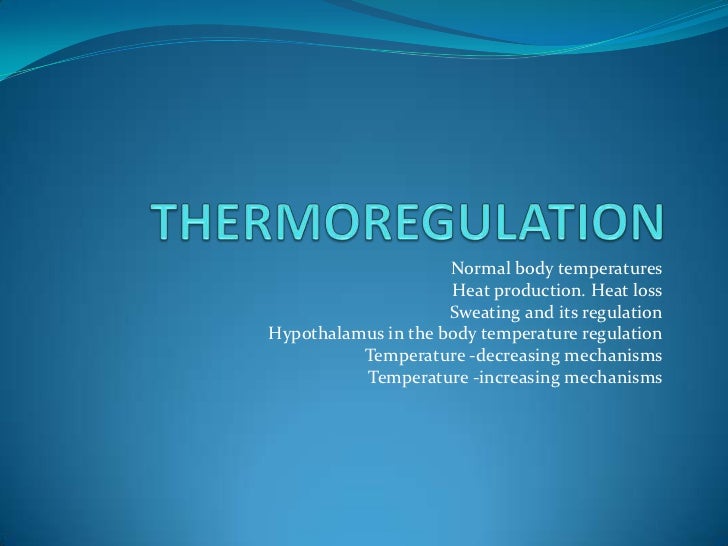
Before embedding a font, make sure that the font file is not read-only, and that it is available for embedding.

Log in as Administrator (to change font file attributes if necessary).
Open File Explorer and go to C:WindowsFonts.
Find the font that you used in your presentation (e.g., Lobster Regular).
Right-click the font and select Properties.
Remove the Read-only attribute if it’s checked, and then click OK.
Go to the Details tab. Make sure that the Font embeddability property is either Installable or Editable. Otherwise, you cannot embed it.
Embed the font in a presentation
PowerPoint 2010, 2013, 2016:
Open a presentation that you want to share.
Go to the main PowerPoint menu on the upper-left corner.
Select Options.
Go to the Save options on the left.
Find the embedding options at the very bottom and check Embed fonts in the file. Here, you can either embed only the characters used in the presentation’s text, or the font's entire character set. To be safe, we recommend that you select Embed all characters, though it will take more space.
Under the Preserve fidelity... dropdown menu, you can select the current presentation only, or apply this setting to all presentations that you save.
Click OK and save the presentation.
Now that the fonts are embedded in your .pptx file, you can send it to a colleague or upload it to the Internet, and keep all the fonts displayed exactly as in the original PowerPoint.
Note: the file size can grow dramatically if you embed all font's available characters. Each font can take up to several megabytes of the published presentation size. Don’t use more than two non-standard fonts in your presentation to keep a consistent design and small file size.
Other font issues
Some commercial fonts are protected with DRM and are not available for embedding. You can check this out in the font file properties via the Details tab. In this case, please choose another font; there is no simple and legal workaround.
Also, some downloaded fonts might contain errors in the charset, so they will not be processed correctly either. This is a rare occasion though.
If you are still having problems with fonts, please contact us at support.
If you have any questions after reading this article, please ask them in our 24/7 support chat.
Related Articles
-->Represents character formatting for text or a bullet. The Font object is a member of the Fonts collection. The Fonts collection contains all the fonts used in a presentation.
Embed Fonts In Powerpoint 2011 Mac
Example
The following examples describes how to do the following:
Return the Font object that represents the font attributes of a specified bullet, a specified range of text, or all text at a specified outline level
Return a Font object from the collection of all the fonts used in the presentation
Use the Fontproperty to return the Font object that represents the font attributes for a specific bullet, text range, or outline level. The following example sets the title text on slide one and sets the font properties.
Use Fonts (index), where index is the font's name or index number, to return a single Font object. The following example checks to see whether font one in the active presentation is embedded in the presentation.
Embed Fonts In Powerpoint 2019
Properties
| Name |
|---|
| Application |
| AutoRotateNumbers |
| BaselineOffset |
| Bold |
| Color |
| Embeddable |
| Embedded |
| Emboss |
| Italic |
| Name |
| NameAscii |
| NameComplexScript |
| NameFarEast |
| NameOther |
| Parent |
| Shadow |
| Size |
| Subscript |
| Superscript |
| Underline |
See also
How To Embed Fonts In Powerpoint 2011 For Mac
Support and feedback
Embed Fonts In Powerpoint 2011 Mac
Have questions or feedback about Office VBA or this documentation? Please see Office VBA support and feedback for guidance about the ways you can receive support and provide feedback.