How to batch convert files with HandBrake? HandBrake supports batch conversion. Just add videos into HandBrake as usual. If you want to batch convert videos at the same time, you can choose Add to Queue and then select Add All. Find When Done on the top right corner. Here you can set what HandBrake to do after the batch conversion. HandBrake is a tool for converting video from nearly any format to a selection of modern, widely supported codecs. Reasons you’ll love HandBrake: Convert video from nearly any format; Free and Open Source; Multi-Platform (Windows, Mac and Linux) Download HandBrake 1.4.0 (Other Platforms) It's free!
Roku makes it easy to enjoy the hottest movies, TV shows, music, games and more on your TV by streaming it directly from the Internet. The only problem is that the supported media file formats are limited. Many users use Handbrake to batch convert video files for playback in Roku. But how to set the preset options? What's the best setting? Keep on reading.
Handbrake Batch Mac
Prep Multiple Videos For Playback on Roku with Handbrake
Handbrake can provide a nice solution to Roku video playback issue. It's a free application and it has the option to accept command line functions; exactly what you need if you going to be doing batch functions.
First, download and install the latest version of HandBrake if you don't have it already. It's available for Windows, Mac and Linux. For this article I am using the Windows version, but the process is essentially the same in Mac and Linux. Installation is straight forward following the install wizard. After it's installed go ahead and launch HandBrake.
Click 'Tools-> Options' to set the preferences.
Then, please navigate to 'Output Files' and click 'Browse' to choose a folder for saving output profiles. After finishing, please click 'Close' to go back to main window. If you don't do as instructed, you will get error message 'You must turn on automatic file naming in preferences before you can add to queue' when you try to batch convert.
Click 'Source-> Open Folder' to load a batch of video files from a single folder. That is to say, you should put all videos ready for converting in one folder in advance.

Choose output presets after file scanning. HandBrake already provides several presets for you. Certainly, you are also allowed to set specific output presets manually.
For the Output Settings, set the Container to MP4 File. If you want to tweak the output settings you can. I've had good luck leaving the Preset to Normal with all the defaults.
Keep in mind I am converting the file to play on my Roku. If you're converting the video file for another device, I recommend using one of the presets for the device you're going to be playing the video on.
Hit 'Add to Queue-> Add All' to add multiple files to the queue for batch converting on HandBrake.
Check Queue and Start Batch Conversion. When you click 'Show Queue', you'll notice that there are how many jobs pending for batch conversion. In this step, you can set 'When Done', edit certain job or remove a video.
If everything is ok, just click 'Start' button to begin processing HandBrake batch video converting for Roku.
While it's working, the progress is displayed in the lower left corner of the UI along with the amount of time remaining.
That's it. The encoding process has finished successfully.
Now go into the destination directory you set up and you'll see the MP4 file.
Now you can transfer it to Roku 4/3/2 you want to watch the video on. I will play the video in VLC to verify the encoding process was successful and it's not corrupted.
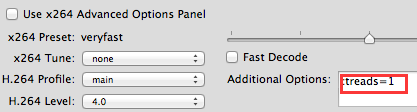
To get a precise result, here offers an optimized way I tried to convert video to Roku using Handbrake:
Autohotkey is another application/scripting language that I absolutely love. It's very flexible, it has a lot of abilities and it can save you tons of time in doing repetitious functions.
I already had handbrake application to convert videos, but I needed something to create the process list.
I went digging through the autohotkey support forums and found a script that someone had already been working on. When I grabbed it, it didn't do exactly what I wanted to, but the beauty to autohotkey is that you can change the scripts have them do what you want to do; how you want them to do them.
I'm not taking credit for the script, because I didn't write it; I modified it. All the credit for writing the original script should go to the author… But here's the autohotkey script that I use to convert my videos to MP4…
;
; AutoHotkey Version: 1.x
; Language: English
; Platform: Win9x/NT
; Author: A.N.Other <myemail@nowhere.com>
;
; Script Function:
; Template script (you can customize this template by editing 'ShellNewTemplate.ahk' in your Windows folder)
;
#NoEnv ; Recommended for performance and compatibility with future AutoHotkey releases.
SendMode Input ; Recommended for new scripts due to its superior speed and reliability.
SetWorkingDir %A_ScriptDir% ; Ensures a consistent starting directory.
#SingleInstance, Force
#Persistent
ProgName=HandBrakeM
Originalsfolder=C:DVDRipOriginal ISOs
Convertedfolder=Z:ConvertedNot sorted
Traytip, %progname%, Loaded…
FileExt = MP4|ISO|AVI|ASF|WMV ; file extension pattern
SetTimer, Watchmen, 1000 ; check every 5 secs
Return
Watchmen:
If FileExist('*.mp4') || FileExist('*.ISO')|| FileExist('*.avi')|| FileExist('*.ASF')|| FileExist('*.WMV') ; ... for the existense of mpgs and/or avis
{
Loop, *.* ; go and get'm
{
SplitPath, A_LoopFileLongPath, OutFileName, OutNameNoExt ; get file details
If InStr(FileExt,SubStr(A_LoopFileName,-2)) ; if file extension exists within our pattern
{
TrayTip, %progname%, Processing: `n %OutFileName% ...
RunWait,
(Join
'C:Program Files (x86)HandbrakeHandBrakeCLI.exe'
-i '%OutFileName%'
-o '%convertedfolder%%OutNameNoExt%.mp4'
--preset='Normal'
),
Filemove, %OutFileName%, %originalsfolder%,1
TrayTip, %progname%, Moved: `n %OutFileName% ...
sleep, 3000
}
}
}
else
{
msgbox, Nothing was found to process.
exitapp
}
Return
The autohotkey script, as it's presented here, is to be placed into the directory where the videos are that are supposed to be converted. I wanted to make sure that once I converted my original files, that I placed those original files into a separate folder so that I knew that they were processed, and I wanted to place the converted files into a separate folder showing that they were converted. In my case, I was dropping them directly into my Plex folder.
Understanding that some people may not want to do the same thing that I'm doing, people are welcome to change the originals folder and the converted folder as needs be, or take the script entirely and convert it to our you want to do it.
With this particular script, you can call out the profile that you want to use with handbrake, using the preset option in the autohotkey script. If you want to use your custom profile, simply open handbrake, create a new video profile and save it. Come back to the script, just the preset name and your set.
Again, you can take this autohotkey script, uses scheduling program and run the batch conversion program in the middle of the night where it's most convenient, but when the script doesn't find anything else in the folder process it exits.
By converting all my videos to MP4, I can enjoy my entire movie collection and if something happens during the playback of the movie, I now have the ability to resume viewing the video; something that I wasn't able to do with Plex.
I also found that this is really helpful in converting videos to MP4 before uploading them to YouTube. The conversion method used in handbrake under the normal profile seems generically and overall and all round good balance of size and quality. There's no need in uploading 100 MB of data when you only have to upload 50 MB of converted data, that's been optimized.
Handbrake Batch Convert Mac
Alternative way: Using HandBrake Alternative to Batch Convert Videos to Roku
Sometimes, Handbrake cannot support the codec in some AVI, MKV files or crashes when converting. Here, we'll focus on iFastime Video Converter Ultimate, one of the best HandBrake alternatives. It is highly recommended due to many aspects:
- Preferences setting are not required for batch converting;
- You don't need to create presets manually, because this batch video converter comes with hundreds of multimedia formats MP4, MKV, AVI ,WMV, MOV, etc. as well as devices profiles including PS3, Xbox 360, etc;
- It is also a Blu-ray/DVD copy, Blu-ray/DVD Ripper, video editor, besides a SD/HD video converter.
Comparing with Handbrake, iFastime Video Converter Ultimate is a more ideal tool to convert AVI, WMV, MKV, VOB, MXF, AVCHD, FLV, WebM, OGV, SWF, RMVB, to Roku 3/2/1/LT/HD compatible files without quality loss. Furthermore, it can also convert Roku unsupported audio formats like AC3, M4A, AIFF, FLAC, 3GA, RA, OGG, M4B, QCP, VOC, SHN, CAF, APE, AU, and etc to Roku supported MP3, AAC and more. The video editing function of Roku Video Converter cannot be ignored. It can easily cut off the unwanted parts to Roku, add subtitles/watermarks to Roku, and more.
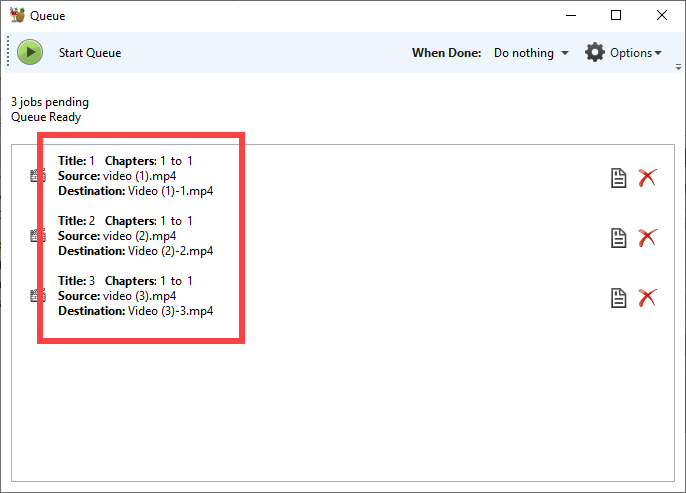
For Mac users, iFastime Video Converter Ultimate for Mac is also a helpful app to encode videos for further usage as an Handbrake alternative for Mac.
Free Download iFastime Video Converter Ultimate:
Guide to use the HandBrake alternative to batch convert videos for Roku
Step 1: Import video files
Launch the Roku video converter, then head to the folder where the video are stored. Click 'Add video' to import the video files to the program.
Step 2. Select output format
Click 'Format' and choose MP4 from 'Common Video' or 'HD Video' as output format, the most compatible video format for Roku 4/3/2.
Step 3. Video/Audio settings
Simply click Settings bar and you can tweak the settings to your satisfaction. With the right settings you can retain the quality of the original videos while also saving space. This is particularly helpful when streaming over your network, depending on your network quality.
Tip:
Frame rate matters. Encode your video files at 29.97 frames per second rather than the standard 30 fps. Otherwise, be prepared for a lot of buffering.
Bit rate matters. Encoding at a bit rate that's too low will create blockiness in playback, particularly with action scenes. Start with a rate of 2.5 Megabits per second. The trade-off in file size is worth it.
Step 4. Edit the video Files (Selectable)
Click 'Edit selected task':
Go to the 'Trim' window to cut off videos.
Go to the 'Crop' window to adjust the video size.
Go to the 'Watermark' window to add watermarks.
Go to the 'Subtitle' window on insert subtitles.
Step 5. Start converting video to Roku
Finally, hit the 'Start conversion' button at the bottom of the main interface to start the conversion in batch. It will automatically convert files to Roku compatible video files with the best quality. After the conversion, click 'Open' to quickly find the converted movies for streaming and playing without any incompatible problem.
How to Stream Local Video to HDTV with Roku USB Channel
1. Transfer the output .mp4 video to a USB file or SD card and attach it to Roku box;
2. Make sure the USB Media Player Channel has been installed from Roku Store and find the movie in this channel to stream(Tips: In a folder with both video files and subfolders, the video files are shown at the top of the screen and the subfolders at the bottom of the screen).
Tip: You can use a USB flash drive with the Roku's port, but it likely won't work if you try to hook up your 500 GB Western Digital external drive. Rule of thumb: if it needs to plug into the wall, it probably won't work with the USB channel. Get a bigger USB drive. It's amazing how much space a movie can take up when you're encoding at 2.5 Mbps. Luckily, thumb drives are pretty cheap these days. You can grab a 16 GB drive for a measly $25 or $30 on Amazon.
About Roku
According to the description in Roku official site that Roku is a little box that makes it easy to enjoy the hottest movies, TV shows, music, games and more on your TV by streaming it directly from the Internet. Roku provides millions of people the access to their favorite entertainment instantly and on demand. However, Roku has trouble in handling AVI files. There are many types of Roku. The very common and popular types are Roku 3 (4200), Roku 2 (2720), Roku 1 (2710), Roku LT (2700), Roku HD and more.
Have more questions about Using HandBrake to batch convert videos to Roku, please feel free to contact us>>
I’ve been working with some AppleScript lately to help with my video conversions, and I’ve come up with something that saves me quite a bit of hassle. It uses the free command-line interface of Handbrake called HandbrakeCLI, and is able to convert all videos from specified extensions (ex. avi and mkv) to something that is a bit more widely supported (ex. MP4). All you have to do is point it to a directory and it will start converting all matching videos one-by-one.
How does it work? This is (kind of) a step-by-step walkthrough of how the code processes files if you’re using it without any reconfiguration. You can, of course, tailor it a bit more to your needs.
- The script looks at a drive called “SecondaryHD” in a directory called “Movies” for any video files that have an extension of AVI or MKV (it even looks recursively through all subfolders), and also makes sure that the video has no label color assigned yet. You’ll find out why the label color thing is important in the next step.
- It loops through all of the files it found, and before it begins processing it sets the label color of the file to gray. That way if you run multiple instances of this at the same time it will not process the same file twice. If you do run this multiple times, however, it only runs one instance of Handbrake at a time.
- It now runs the HandbrakeCLI using a set of parameters that I’ve found to work well on my Xbox 360 (I know the bitrate is unnecessarily high at 4000Kbps, but it helps make sure I don’t lose quality). You can configure the parameters to your liking using the information on this page. Also, it’s important to note that the command is run using “nice”, which will run the conversion process using low priority. That way it shouldn’t affect the overall performance of your system.
- It sets the label color of the original file to green, which assuming the next step works will be worthless. It’s just good measure.
- The original file is deleted so that all you have left over is the MP4 version of the original video.
- That’s it. If any error occurs during the conversion process or on any of the other steps the label color of the original file will be set to red. That way you’ll know something didn’t go as expected. Plus if the label color is set to red the video will not be reprocessed if you decide to run the script again, unless you manually remove the label color by right-clicking on the file.
Here is the code (download the script):
--on adding folder items to this_folder after receiving these_items
withtimeoutof (720 * 60) seconds
tellapplication 'Finder'
--Get all AVI and MKV files that have no label color yet, meaning it hasn’t been processed
setallFilestoeveryfileofentire contentsof ('SecondaryHD:Movies' asalias) whose ((name extensionis 'avi' orname extensionis 'mkv') andlabel indexis 0)
--Repeat for all files in above folder
repeatwithifrom 1 tonumberofitemsinallFiles
set currentFile to (item i of allFiles)
try
--Set to gray label to indicate processing
setlabel indexofcurrentFileto 7
--Assemble original and new file paths
setorigFilepathtoquoted formofPOSIX pathof (currentFileasalias)
setnewFilepathto (characters 1 thru -5 oforigFilepathasstring) & 'mp4'
--Start the conversion
setshellCommandto 'nice /Applications/HandBrakeCLI -i ' & origFilepath & ' -o ' & newFilepath & ' -e x264 -b 4000 -a 1 -E faac -B 160 -R 48 -6 dpl2 -f mp4 –crop 0:0:0:0 -x level=40:ref=2:mixed-refs:bframes=3:weightb:subme=9:direct=auto:b-pyramid:me=umh:analyse=all:no-fast-pskip:filter=-2,-1 ;'
do shell scriptshellCommand
--Set the label to green in case file deletion fails
setlabel indexofcurrentFileto 6
--Remove the old file
set shellCommand to 'rm -f ' & origFilepath
do shell scriptshellCommand
onerrorerrmsg
--Set the label to red to indicate failure
setlabel indexofcurrentFileto 2
endtry
endrepeat
endtell
endtimeout
--end adding folder items to
Notes about the code:
- You can specify any extensions you want to include in the conversion process, but it really only works with extensions that are 3 characters based on the way it generates the filename of the new path. I’m sure this can be improved, but I only wanted AVI and MKV files converted.
- You’ll likely need to update the folder location that is searched. The way the path is specified is in an AppleScript format, and this may help you if you’ve never dealt with them before.
- This is is assuming you’ve downloaded HandbrakeCLI and put it in the Applications folder.
- You can use this with folder actions if you uncomment the first and last lines. Keep in mind that this enables it to run when a file is added to a particular folder, but will still process every matching file in that folder. It doesn’t actually use the items it is passed.
- You can schedule this to run at certain times using iCal.
- Try downloading the script directly if you copied and pasted the script and are having troubles. There may be some characters that got incorrectly encoded when being posted here, and won’t translate well in the code.
If you’ve got any updates to the code please feel free to send them our way. There are probably much more elegant ways of doing this, but this works well for me. Hopefully this will at least point some of you in the right direction for creating your own scripts.