Sometimes in a MicrosoftWordDocument, we want to add in our Document a Drop-Down Listwhere someone can select from a restricted set of choices. We will be giving them a variety of options, where all that is need is to select one option from the Drop-Down List. This is where the ContentControls show up, where all we need to do is to create one. A quite simple procedure but very helpful one. All you need to do is to keep on reading the post below.
- Microsoft Word Drop Down List Tutorial
- Microsoft Word Drop Down List Edit
- Microsoft Word Drop Down List Edit
Is there a way to create a drop down list with text choices so that when the choice is made Word will display its corresponding graphic image instead of the text choice? I've read a couple threads about auto text but not really sure how to get it to work with a list of choices from a drop down list menu. In your document, place your insertion point where you want to add the drop-down list. Next, select the “Developer” menu. On the “Developer” menu, in the “Controls” group, click the “Drop-Down List Content Control” icon (It looks like an actual drop-down icon.). You now have a drop-down list in your document.
What are ContentControls thought first? They are individual controls that we can add and customize for use in templates, forms, and documents. For example, many online forms are designed with a drop-down list control that provides a restricted set of choices for the user of the form. Content controls can provide instructional text for users, and we can set controls to disappear when users type in their own text. Source here.
In the image below I have activated the Developer tab, where we can see the areas that the Ribbon contains.
You can follow the below steps in order to insert a drop-down menu list in a Word document: Step 1: Open Microsoft Word and go to the File menu and click on Options. Step 2: Click on the Customize. Click into the Drop-Down List Properties section and click the 'Add' button. Here is where you type all of the items users can select from in the list. Enter the 'Display Name' for each individually, and the Value field is autopopulated. Click 'OK' to add each to the drop-down list. You can remove a Drop Down List box from your word document by going into design mode and then selecting the list box and pressing your delete key on your keyboard.
We must then select the Drop-Down ListContentControl command from the area of the ribbon named Controls as shown below, where we will be able to Insert A Drop-Down List Content Control.
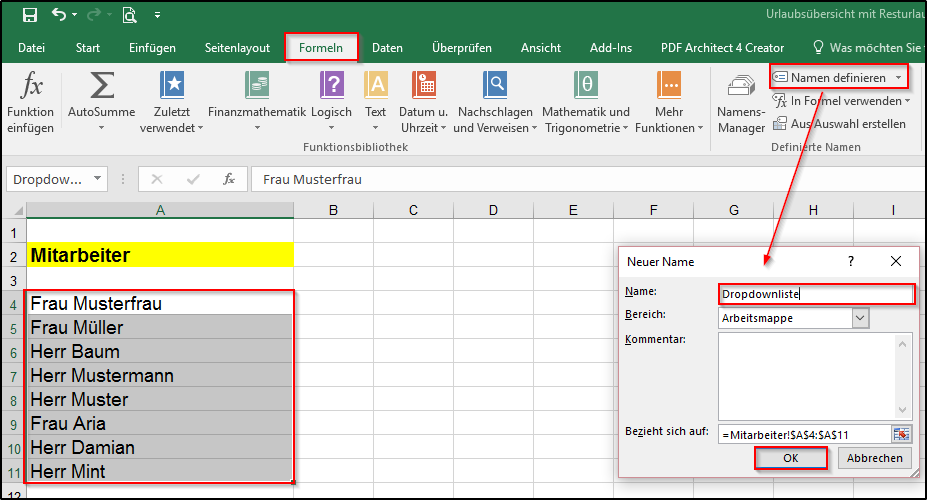
Before we select the command, we must place the cursor at the place where want our Drop-Down List Content Controlto be inserted in our Document. Once we have done that, we select the command and then in our Document we notice a ControlPicker mentioning Choose An Item. Once the ControlPicker is still selected, we select the command Properties of the Controls area of the ribbon on the Developer tab as shown below.
Once we select the Properties command, the ContentControlProperties dialog box appears as shown in the image below.
The Drop-Down List Content Control Propertiesdialog box is separated in the following areas where we can use the following commands below:
Under the area General:
- Title: We type in the Title of the ContentControl.
- Tag: We type in the Tag of the ContentControl.
- Shown As: We can select one of the following options: BoundingBox, Start/End Tag, None
- Color: We can select the Color of the ContentControl
- Use A Style To Format Text Typed Into The Empty Control
- Style: We can select one of the existing Styles for the ContentControl.
- New Style: We can create a NewStyle for the ContentControl.
- Remove Content Control When Contents Are Edited
Under the area Locking:
- Contents Control Cannot Be Deleted
- Contents Cannot Be Edited
Under the area Drop-Down List Properties:
We can use the buttons Add, Modify, Remove, Move Up and Move Down for the Items in the text box.
In the image below, I have selected the command Add at the right of the area Drop–DownListProperties, the AddChoice dialog box appears where we must type in the text area what we want to be displayed in our Drop–DownList. For my example, I have typed in MicrosoftWord. Once finished we press the Ok button.
In the image below, I have selected the command Add at the right of the area Drop-DownListProperties, the AddChoice dialog box appears where we must type in the text area what we want to be displayed in our Drop–Down List. For my example, I have typed in MicrosoftExcel. Once finished we press the Ok button. In my example I have repeated the procedure another two times, typing in MicrosoftPowerPoint and MicrosoftOutlook.

Finally, in the image below, we can see the Title of our Drop-Down List which is MicrosoftOffice Applications, and the DisplayName where we can select from will be one of the following: Microsoft Word, Microsoft Excel, Microsoft PowerPoint and MicrosoftOutlook.
Whatever adjustment we make, at the end we must select the Ok button which is located at the bottom right corner of the ContentControlProperties dialog box for them to take place.
In the image below, we can see our Drop-Down List Content Control create with the name Microsoft Office Applications. We are prompted to Choose An Item from the List, where all we have to do is to select the arrow at the right of the Drop-Down List Content Control.
In the image below, we have selected the Drop-Down List Content Control where we can choose from one of the Items in the List.
Below you can check out the video describingHow To Create A Drop-Down List in a Microsoft Word Document?
Don’t Forget To Subscribe To My YouTube Channel.
If you work for a business that needs to build form functionality into an existing processes or workflows, our team of custom application developers can assist. From custom Microsoft .NET solutions, to Office 365 and SharePoint development, we can help.
But if you're looking for a basic form for personal use, follow the steps below.
When you hear about fillable forms, you probably think of Adobe and PDF documents. However, if you have Microsoft Office, you can achieve a similar result using MS Word.
1. Enable Developer Tab. Open Microsoft Word, then go to the File Tab > Options > Customize Ribbon > check the Developer Tab in the right column > Click OK.
A developer tab will populate. The Controls section has about eight different options that can be added to your Word document: Rich Text, Plain-Text, Picture, Building Block Gallery, Checkbox, Combo Box, Drop-Down List, and Date Picker.
2. Insert a Control. Click on the control and it will appear wherever your cursor was located.
In the example below are two plain-text boxes inserted into a simple table for first name and last name.
Microsoft Word Drop Down List Tutorial
By default, each control has its own filler text. For a plain text control, it is ‘Click or tap here to enter text.’

3. Edit Filler Text. Customize the filler text for any control by clicking on Design Mode.
You’ll see blue placeholders appear around your place holder. Select the text and change it to whatever you like. Click on the
Design Mode button again to exit the mode.
4. Customize Content Controls. Highlight your new form field and then click on Properties, directly below the Design Mode button.
Microsoft Word Drop Down List Edit
Here you can give the control a title, change the color, style the text and specify whether or not the control can be edited or deleted. At the very bottom are the control specific options, so if you have a plain text control set up, you can control how many lines you want to allow. That last option is useful if you need someone to type in a paragraph of text.
Plain-text control vs. rich text control
In a rich text control, you can change the font/color settings for each word individually, whereas the plain-text control will apply the formatting to all the text. Plain-text controls do allow bold, font changes or color changes.
Add a Drop Down List
If you need a drop down field added to your form go ahead and insert the drop down control. Highlight the field and again go to Properties to add your custom drop down options.
Microsoft Word Drop Down List Edit
By default, the Display Name and Value will be the same, but you can change it if you like. There really is no reason to change the value unless you are writing Word macros and refer to the controls in code.
Hint: If your drop down field is not displaying make sure you are out of the Design Mode control.
Drop Down List vs. Combo Box
The only difference between the dropdown list control and the combo box control is that the latter allows the user to enter their own value.
Date Picker
The date picker control works just like any date picker you have probably used before. When you click on it, a calendar appears and you can simply click on the date to select it.
Picture Control allows the user to upload or insert an image file easily.
Bonus tip: Make sure you use tables to create well-organized forms.
For more tech tips like this, click here, or learn about our IT support services for businesses