File syncing can be complicated, especially when multiple people are accessing the file, or if a file is being edited in two different locations separately. The computer or cloud service often won’t know what changes should be preserved in the official file, so it will create duplicates which can be messy. It’s also possible to lose changes when the file is synced, or a collaborator could delete something you want to get back. Google Drive is one cloud service that makes this easier to manage with ‘file versioning.’
Go to your Google Drive and select any file that you would like to update. This is applicable for files that are not in that native Google Docs format like PDF, images, text files or even videos. Right-click the file, choose Manage Versions from the menu and then click the Upload new version button to upload the updated file to your Google Drive. Lots of people do not like the new view of Google contacts, so this video show how to change back to the old version.
Download Old Version Of Google Drive For Mac
Instead of making duplicate files every time, Google keeps track of each revision to the file. It even helps to keep track of revisions made in another location, such as your local drive. To see the other file versions, select a file in Google Drive by clicking the checkbox next to the file name. Then click to expand the “More” dropdown menu, and click “Manage revisions.” You can also get to this by opening up the file, and clicking on “Manage revisions” from the “File” dropdown menu. You’ll have options to upload a new version from your computer, delete old versions, restore an earlier version, or download a version to your computer.
Old Version Of Google Drive For Pc
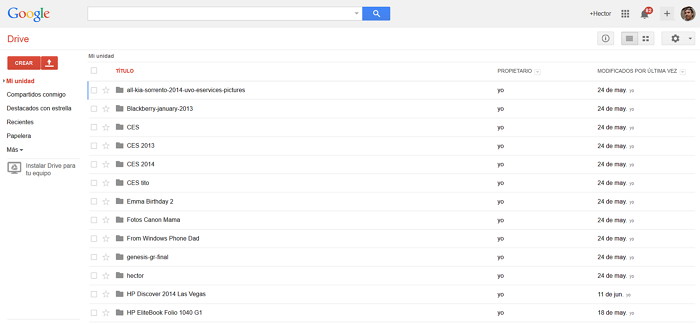
For more information on how Google Drive manages file versions, check out this support document on support.google.com.