- How To Run Old Pc Games On Windows 8
- Run Old Pc Games On Windows 7
- How To Run Old Pc Games On Windows 7
Well, fear not, because here’s the fix for you – a self-contained XP SP3 Virtual Machine that can run most games between and including 1996 and 2005. It’s easy to set up – simply install VMware Workstation, open the Virtual Machine, and begin installing all of your old retro games that crashed and burned on Windows 10. Dear Lifehacker,I have a couple old PC games from the Windows 95 days that I'd like to keep playing. However, I use Windows 7, which creates an obvious problem. Is there a way to play it on my. Windows 7/8/10 64-bit. This post was originally written by Wiehahn Diederichs. Team Fortress 2. More than a decade later, this classic and wonderfully quirky team-based shooter is still.
You moaned and complained about it. “This game doesn’t work on Windows 10!”, “Why can’t I run game X on my ultra modern computer?” Well, fear not, because here’s the fix for you – a self-contained XP SP3 Virtual Machine that can run most games between and including 1996 and 2005. It’s easy to set up – simply install VMware Workstation, open the Virtual Machine, and begin installing all of your old retro games that crashed and burned on Windows 10. Instructions are included.
This XP has been pimped out with all of the essentials you freeloaders need – drivers, Direct3D and Glide support, PowerISO, WinRar, a few test games, video codecs… hell, you can even connect to the internet if you have the right router setup (why would you do that tho?).
A few mentions – I haven’t tested that many games with it, but it did run several 2D and 3D (both software and hardware accelerated) games quite flawlessly. The one issue I never managed to fix the lack of screen resizing when opening games – they simply won’t fill up the entire screen as they normally would on a real monitor. You can ameliorate this by playing at a higher resolution or just lowering your host computer’s resolution. Have fun and let me know how well it works.
Download Links for xp_vm_opcg.rar (5.5 GB):
Primary Link
Download all parts, extract with 7zip:
Torrent Link
Usage Instructions
1. Install the provided VMware Player and restart your PC.
2. After restart, open VMware (use desktop shortcut).
3. Go to Player/File/Open.
4. Open the folder where you extracted the Virtual Machine, then open XP_Pro_Per.
5. Click “I copied it” if you get a prompt about any VM modification.
6. If you get an offer to download VMWare Tools, just ignore – you already got it.
As Microsoft Windows progresses not all older games and programs are going to work or work properly. Below are recommendations for getting older games working in your version of Windows and issues you may encounter.
Unable to install or run game
Install from command line
When running the game, make sure you are running the game through an MS-DOS window or command line. If the game reports any errors, they are not seen since Windows closes the command line window after the program has completed.
Use 8.3 format
Make sure the name of the directory or subdirectory of where the game is being installed is no longer than eight characters. Although Windows supports longer file names and directories, older MS-DOS games do not. For example, do not install older games in the 'Program Files' directory and instead, create a new 'Games' directory.
Check for patches
If the game developer is still in business, check for patches or updates that may help resolve issues you're encountering.
Change compatibility
If you are running Windows 95, 98, ME, or XP, change the compatibility of the program by right-clicking the shortcut, selecting Properties, and clicking the Compatibilitytab.
Use a boot diskette
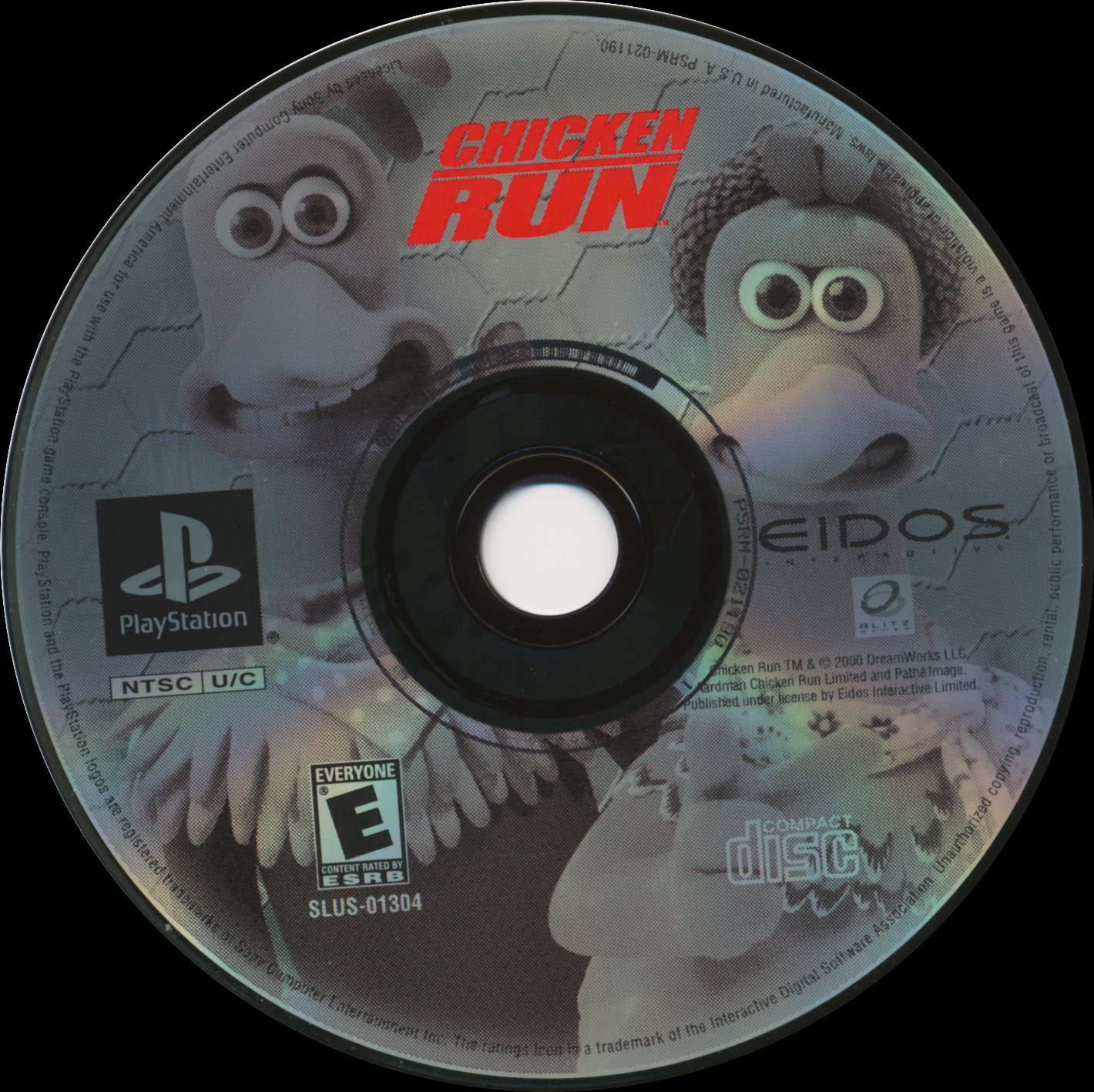
If your computer uses FAT16 or FAT32 and not NTFS create a boot disk and boot from that diskette to run the game.
Memory related issues
If you are encountering memory errors, such as not enough EMS (expanded memory), XMS (extended memory), or conventional memory, when attempting to run the program, follow the following steps.
- Right-click the shortcut for the program and select Properties.
- Click the Memorytab. If you do not see a Memory tab, skip this section.
- On the Memory tab, you can adjust the amount of memory as needed for that program. Unless you know how much memory the program needs, try setting these values to Auto.
How To Run Old Pc Games On Windows 8
By default, many of these settings are set to 1024. Users should also set the initial environment value to the highest value of 4096.

Sound related issues
Specify sound settings in game
Some older MS-DOS games do not auto-detect your sound card and use the sound card settings from the autoexec.bat and config.sys. If the game allows you to specify the sound settings in the game, use the common settings: INTERRUPT=220 IRQ=5 or 7 DMA=1.
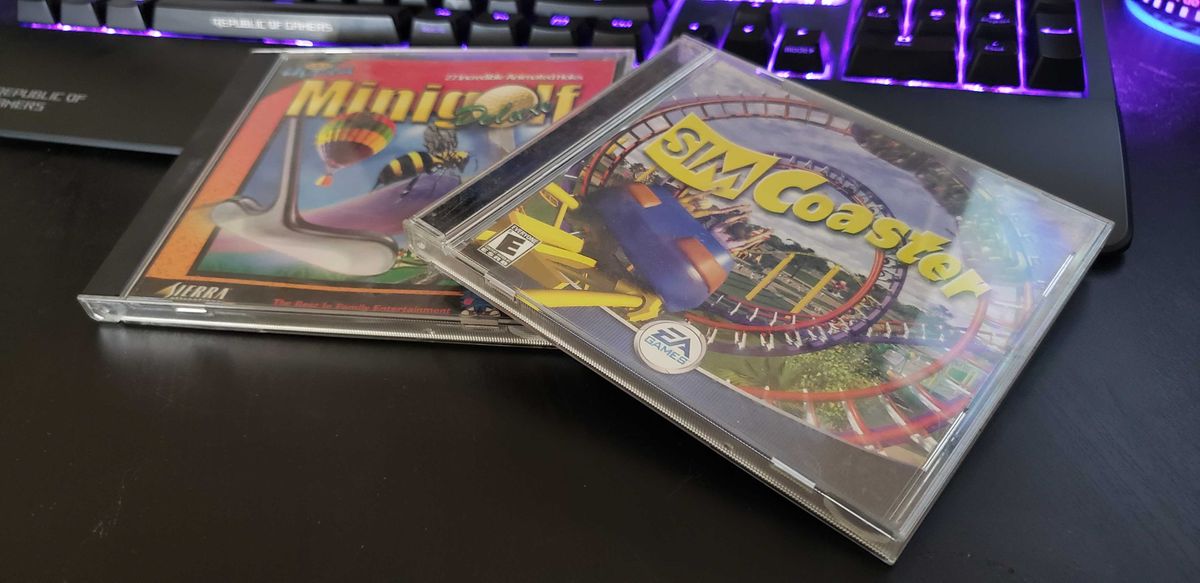
Remark sound settings in autoexec.bat
Run Old Pc Games On Windows 7
If you're running Microsoft Windows 95 or 98 and are encountering sound issues, edit the autoexec.bat and rem out any line that begins with BLASTER=. If you changed anything, save the files and try to run the game again.
Configuring sound in autoexec.bat
If you're still having issues and you are running Windows 95 and 98, try changing the sound settings by adding the following line in the autoexec.bat.

If you are running a game that requires an autoexec.bat or config.sys file, these files can be created in the root directory with the sound settings.

Determining your sound card settings
Users can view their sound card resources by viewing the properties of the sound card in Device Manager. Users running Windows 98 can also check their sound card settings through the System Information program by following the following steps.
- Click Start > Programs > Accessories
- Click System Tools
- Click System Information
How To Run Old Pc Games On Windows 7
or
- Click Start > Run
- Type msinfo32
Sound emulators
If you cannot get the sound to work in DOS, companies also provide software sound emulators that in some cases can enable your sound card to work through MS-DOS. A great example of a free sound emulator is VDMSound.
Video related issues
Not all video cards, even the latest & greatest video cards, support all VESA modes. Before continuing, make sure your video card has the latest video drivers.
Other recommendations
If, after following the recommendations above, you're still unable to get your MS-DOS game working properly, try the following recommendations.
- Consider trying an emulator program, such as DOSBox.
- If the game is an older version of a Windows program, run PE Explorer to adjust the SizeOfImage value to a value compatible with Windows 2000 and Windows NT. You can download this program from Heaventools Software.
- Create a dual boot with Windows and MS-DOS.
- If your computer uses FAT16 or FAT32 and not NTFS, create a boot disk and boot from that diskette to run the game.
- Consider purchasing an older computer dedicated to playing older games.