- Turn Off Track Changes Microsoft Word 2016
- Microsoft Word Comment
- Microsoft Word Track Changes Turn Off
A Microsoft Word file that contains tracked changes has the changes stored in a log within the file. In order to preserve the tracked changes log in a less than full control permissions scenario, the Track Changes and Accept Changes features are disabled for users who do not have 'Full control' in the My Permission dialog for the RMS protected. How to Remove the Tracked Changes Open the Word document. In the menu at the top of the Word document, click the Review tab. Go to the “Changes” section of the Review tab. You simply get the choices “Track Changes: or “Lock Tracking”. Once you have saved the updated RTF doc, reopen in Word and simply click on the Track Changes icon, both choices should appear. Click on “Track Changes” and this will open the document up for tracking, updating, etc.
To prevent someone else from turning Track Changes off, just lock Track Changes on with a password. Do the following:
1. On the Review tab, in the Tracking group, click the Track Changes button:
2. In the Track Changes list, click Lock Tracking:
3. In the Lock Tracking dialog box, type a password, and then type it again in the Reenter to confirm field:
Note: This is not a security feature, but you still need to remember the password to unlock Track Changes for future use.
4. Click OK.
While tracked changes are locked, it is impossible to turn off change tracking, and you can’t accept or reject the changes:
To stop locking, in the Track Changes list, click Lock Tracking again. Word prompts you to type the password with that you have locked Track Changes. After you type your password and click OK, Track Changes is still turned on, but you can turn it off, accept and reject changes.
Track Changes in Microsoft Word
(Applies To: Word 2016Word 2013Word 2010Word 2007 )
90% of people with Microsoft Office are using 10% of it, and everyone uses a different 10%. What 10% are you using?
For this month’s Tech Tips we would like to make you aware of potentially another 10% that you are currently not using: stay tuned to learn about a few really helpful and time-saving features in Microsoft Word! Let’s get started!
When you want to see who has been making changes to your document, turn on the Track Changes feature. You can also choose which changes to accept or reject, and you can view and delete comments. This is the perfect feature for reviewing a document!
1. Turn “Track Changes” on/off:

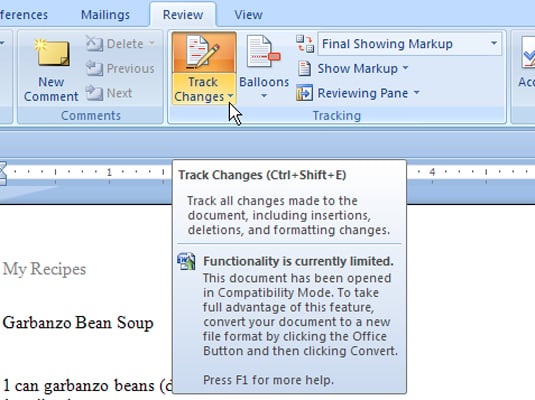
- On the Review tab, in the Tracking group, choose Track Changes.
- When you turn on Track Changes, Word marks up new changes made to the document.
- When you turn off Track Changes, Word stops marking up new changes. Any changes that were already tracked remain marked up in the document until you remove them.
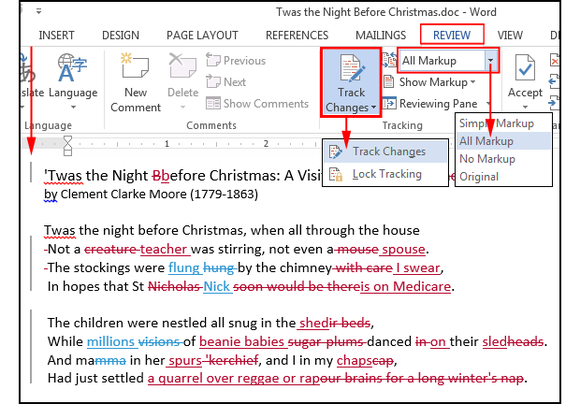
2. Show changes (revisions) in document:
When you turn on Track Changes, Word marks up and shows any changes that anyone makes to the document.
- On the Review tab, in the Tracking group, in the Simple Markup list, chose a view option:
- Simple Markup is the default option and indicates where changes are with a red line in the margin.
- No Markup hides markup to show what the incorporated changes will look like.
- All Markup shows all edits with different colors of text and lines.
- Original shows the document in its original form.
- In the Show Markup list, choose the revisions you would like to see – Comments, Ink, Insertions and Deletions, Formatting, Balloons, Specific people.
Turn Off Track Changes Microsoft Word 2016
3. Remove Tracked Changes
The only way to remove tracked changes in a document is to accept or reject them.
Microsoft Word Comment
- Accept/Delete a single tracked change:
- Open your document.
- On the Review tab, in the Changes group, choose Next or Previous.
- Choose Accept or Reject.
- Accept/Delete all tracked changes:
- Open your document.
- On the Review tab, in the Changes group, do one of the following:
- In the Accept list, choose Accept All Changes, or
- In the Reject list, choose Reject All Changes.
Word then either accepts the change or removes it, and then moves to the next change.
Microsoft Word Track Changes Turn Off
Get additional tips for Word, like how to use keyboard shortcuts, sort and employ advanced math here.