For Outlook 2010: Go to the View tab. Select View Settings. Choose Conditional Formatting. Click on Font and pick a color, style and size and click OK. Conditional formatting Another way of highlighting e-mails is to create conditional formatting rules. Go to the View tab View Settings Conditional Formatting. Add a new rule, 'From Outside' and set font and/or color. Then click Conditions. Under the Advanced tab, set a new field with From not containing your own domain. With the help of Outlook conditional formatting, you can do exactly that. Note that conditional formatting only applies to the way emails look among the list of other emails. It’s merely a “view” setting and does not actually modify the formatting of the content within the email. Here’s how to use conditional formatting in Outlook.
I’m looking for a way to more easily recognize internal mail, i.e. mail coming from our @company.com domain.
I’ve been successful to do this for several external domains via Conditional Formatting (as described in Highlight mail from a specific domain) but when I try this for our own domain, it doesn’t work.
Is there a way to achieve this either via Conditional Formatting or a Search Folder for our internal mail as well?

Outlook Conditional Formatting Mac
- In the Conditional Formatting dialog box, click Add. Type a name for your rule name in the Name box, and then click Condition. Select the Where I am check box, and then select either the only person on the To line, on the To line with other people, or on the CC line with other people from the drop-down list.
- This means that other instances of Outlook (e.g. The online application, or the desktop application running on an additional computer) on will not adopt these view settings. If you would like to learn more about Conditional Formatting, please attend one of my Outlook Advanced sessions (listed in myTraining). Create a Conditional Formatting Rule.
The reason why the described method doesn’t work for internal mail is because Exchange doesn’t use regular SMTP addresses (with the @ character) for internal mail but X.500 addresses which have a completely different format.
By using another searching value, you can still easily filter out or highlight internal email.
Search or filter value for Exchange emails
To find all internally sent Exchange emails, you can do a search or apply a filter based on the From field. The value that needs to be searched for is; /O=
The /O= stands for the beginning of any X.500 address that is being used internally by Exchange to address people that are part of that Exchange organization.
The From filter value /O= allow you to find internally sent Exchange emails.
Note: To see this value for yourself, you can apply a custom form and make the actual From email address visible as a column as explained in; Show sender’s e-mail address as a column in message view.
Creating the Conditional Formatting rule or Search Folder
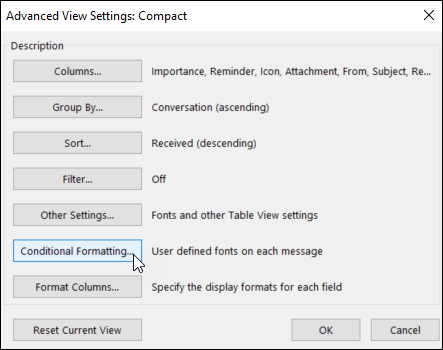
When creating the Conditional Formatting rule or Search Folder to highlight or only show internal emails, it is best to search for the /O= value and your company’s email domain name (@company.com).
This is to make sure that internal emails that are sent by different means (like a copier with a “scan to email” functionality or an automated system) are still included as these usually send out with the SMTP address in the From field.
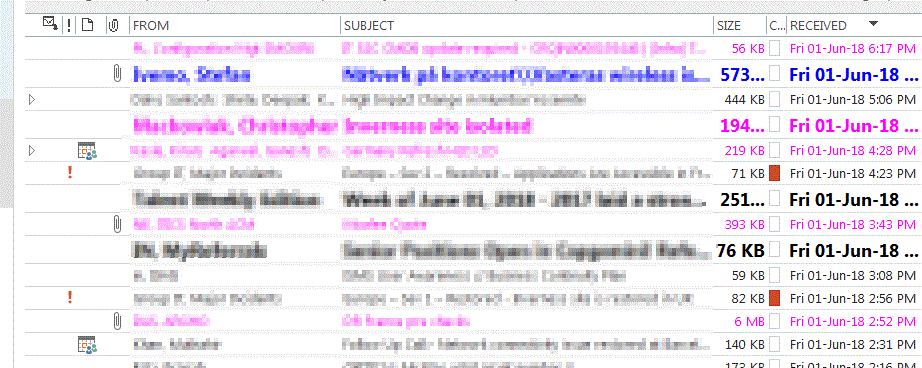
- Open the “Condition…” or “Criteria…” dialog from the Conditional Formatting dialog or Search Folder.
- Automatic Formatting Outlook 2007
View-> Arrange By-> Custom…-> button Automatic Formatting… - Conditional Formatting Outlook 2010 / 2013 / 2016 / 2019 / Office 365
tab View-> View Settings-> Conditional Formatting… - Search Folder Outlook 2007
File-> New-> Search Folder - Search Folder Outlook 2010 / 2013 / 2016 / 2019 / Office 365
tab Folder-> New Search Folder
When using Conditional Formatting, add a new rule with a unique color.
When using a Search Folder, use “Create a custom Search Folder.” - Automatic Formatting Outlook 2007
- On the Messages tab, type the following in the From… field (of course with your own company email domain);
/O=;@company.com
Search for both /O= and @company.com to find all internally sent emails. - Press OK to close the Filter or Search Folder Criteria dialog.
- When you are creating a Conditional Formatting rule, click on the Font… button to select a unique color, font, font style and/or size.
- Press OK until you have closed all remaining open dialogs and are returned to the main Outlook window.
All internal emails from your company should now be displayed (Search Folder) or formatted with your font settings (Conditional Formatting).
Outlook Conditional Formatting Cc
Note: If your company is using more than 1 domain or is using a subdomain as well, then you can add these to the From field separated by a semi-colon like this; /O=;@company.com;@company2.com;@company3.com
Outlook Conditional Formatting Not Working
I like my calendars to be color-coded. It looks nice, and when you have a busy week it just helps make sense of your calendar at a glance. You can use conditional formatting in Outlook to automatically assign colors to calendar items using conditions that you create. This really takes the work out of color-coding your calendar!
Open the Calendar View Settings by going to the Calendar in Outlook, then selecting the View tab, then “View Settings”:
Select Conditional Formatting:
Click “Add” to create a rule. Give it a name and color for the calendar items. Select Condition to create the rule needed to color-code the meeting:
In this example, I want calendar items containing “PTO” to be teal, so I just used the keyword search in the condition window:
That’s all I need for this rule, but check out the other tabs to get a feel for the conditions you can create:
I created a calendar item called “PTO”, and sure enough, it was assigned the color teal immediately: