Otherwise a notification with a link to secure page will be shown; At least one payment method must be allowed by the subscriber; Subscriber must have configured all required payment attributes. Aug 13, 2015 The OS X Yosemite 10.10.5 update improves the stability, compatibility, and security of your Mac, and is recommended for all users. This update: Improves compatibility with certain email servers when using Mail. Fixes an issue in Photos that prevented importing videos from GoPro cameras.
How to find?
User page can be found at address: http://Router_IP_address/user/publicID , where
- 'Router_IP_address' must be replaced with IP address of your router where the User Manager is running (don't mix it with the HotSpot router, if User Manager and HotSpot are running on different routers);
- publicID must be replaced with public ID of the subscriber who is the owner of this user;
- If there is only one subscriber on this router the part '/publicID' can be skipped, i.e., then the address http://Router_IP_address/user can be used.
What is Public ID and how to change it?
See: Subscriber public ID.
Link to user page
Links and buttons to user page can be used in other web pages. There are several things configurable:
- router IP address;
- subscriber's public ID;
- caption on the link/button.
Textual link
To get a textual link to user page, replace this template with your own values:
- %hostname% - router's hostname or IP address;
- %subid% - subscriber's public ID;
- %caption% - caption of the link that will be show to user.
Example: To get a link to userman.mt.lv router's demo subscriber user page, use the following link:
And it looks like this: This is an example link to Mikrotik User Manager demo User page
Link button
To get a button, which leads to user page, replace this template with your own values:
Example: To get a button-link to userman.mt.lv router's demo subscriber user page, use the following link:
The visual representation cannot be shown here because of the wiki security so you have to pretend how it looks like.
The same button-link is used in HotSpot page templates. By default it looks like this:
$(hostname) here is replaced with the hostname of the HotSpot router (so the default link works only if HotSpot and User Manager are running on the same router). Hostname and subscriber id can be replaced with desired values.
Sections
This par of a document describes sections available in user page. For navigation use the menu on the left side:
Status
Here the user can see account's status:
- Summary;
- Credits;
- Sessions.
Sample screenshot:
This information is also formatted for printing. See print preview in the browser (Usually under File > Print preview in the browser's toolbar). Credits and sessions are formed in tables. These tables can be 'minimized' - the button on the upper right corner of the table. A minimized table will not be printed (see print preview).
Summary
Here the user can see:
- Prepaid time - duration of all the credits bought (See: time constants). Or the word unlimited (See prepaid and unlimited users);
- Total price - how much all the credits cost;
- Uptime limit - the maximum allowed duration of user's sessions;
- Uptime used - current duration of user's sessions;
- Download used
- Upload used
Credits
Table with all credits this user has bought. No data for unlimited users.
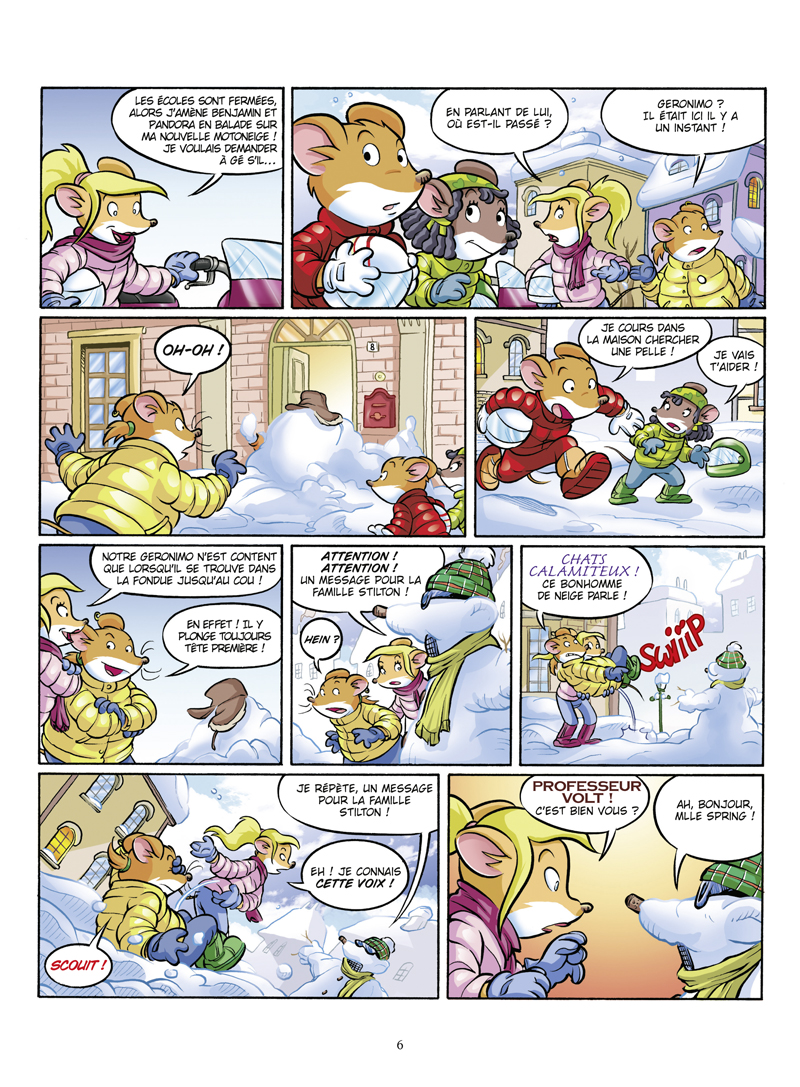
Sample screenshot:
If there are credits that are not started yet (see: credits), start-time and end-time fields contain values 'awaiting login'.
Sessions
Table with all user's sessions.
Sample screenshot:
Payments
Here the user can view payment history and buy a new credit .This section is only available if the subscriber has allowed any payments.
View payments
Table with all user payments.
Pages Os X 10.10 5
Sample screenshot:
To see all details of specific payment, open payment detail form by clicking on ID in the table.
Payment detail form
Detail form with payment data:
Contains all payment fields.
Buy credit
A new credit can be bought here using payment methods which are allowed by the subscriber.
Is Os X Yosemite 10.10.5 Still Supported
There are a number of restrictions for this sub-section to be accessible:
- Secure connection (https) must be used to access the site. Otherwise a notification with a link to secure page will be shown;
- At least one payment method must be allowed by the subscriber;
- Subscriber must have configured all required payment attributes;
Sample screenshot:
Here user can see his/her current balance and choose a credit to buy. After click on the 'Buy' button user will be redirected to payment gateway where he/she will have to enter required data to process payment.
Important - payment data (such as credit card number and expiry date) is sent directly from user's computer to payment gateway and is not captured by User Manager. User Manager processes only response about the payment result from the payment gateway. This response does not contain any sensitive user's data.
When the payment is successful, the selected credit is added to user's account.
Settings
In this section user can configure his/her parameters:
Pages 10.10.5 Free
- Private information (informational, not used by User Manager):
- First name;
- Last name;
- Phone;
- Location.
- Email - used to send emails to user. Must be unique.
If values provided in 'New password' and 'Retype new password' fields, the password will be changed.
Sample screenshot: