
Using a dedicated device like a Synology NAS drive to host your Plex media library offers a variety of advantages over using a Mac. In addition to being able to configure a large amount of storage. Synology have released the final version of DSM 7.0-41890. Check Control Panel Update & Restore to install the latest DSM version. If it does not offer DSM 7.0-41890 there, then go to Synology Downloads and lookup the Operating System downloads for your model NAS. You should see this on the page: image 936×675 37.3 KB. Import photos already on the NAS. I updated to DSM 7. I have a DSM local account for myself (admin) my wife and daughter. I’ve been manually copy photos to the NAS for years to the /photos share. I’ve give each user permissions to their own folders. Now I’d like them each to have their own Synology Photos library. To connect to your Synology NAS with PhotoSync using WebDAV, open the PhotoSync settings, choose Configure WebDAV and create a WebDAV connection with the following configuration values. Off for WebDAV, On for secure WebDAV. For secure WebDAV use WebDAV port 5006. Tap on Done to initiate the connection.
I regularly import photos I’ve taken while out and about into my photo library on my Synology NAS so I decided to automate the process using Exiftool and a scheduled task on my Synology NAS.
Firstly it requires the use of Exiftool, A handy utility that I use to “pull” the Exif data from photos and subsequently rename them using a date based name. To do that you need to install it’s package from a non-official community repository. It runs in PERL which will also install.
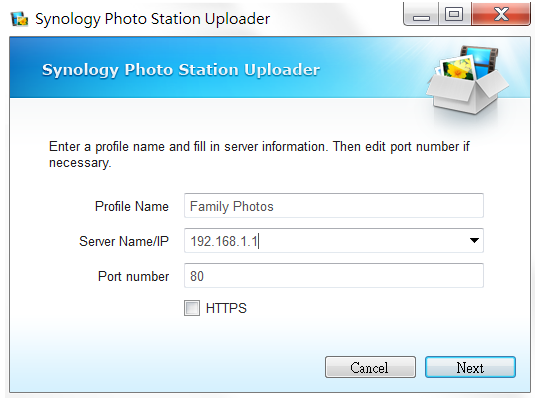
The repository in question is https://www.cphub.net/. Adding it is easy, instructions here.
Once you’ve done that, re-launch package manager and exiftool will be available. You may need to enable BETA packages.

Now that you have Exiftool you’ll need to make a script that runs on a schedule to do the sorting. Start with a new text file on your computer so you can edit it. All file system references are done from the root level (EG: /volume1/nameofshare).
For the uninitiated the below can look a little overwhelming but it basically takes the following on my NAS:
And processes it to:
To deconstruct that name it sorts it into a folder of the current year with a subfolder of the month. Then the file is named with week number to keep things chronological when browsing. Then the date and time in a logical format for my region and use. for any more info, read the Exiftool documentation.
I then have a couple of lines that find and move files with extensions that denote video files and other image types that I organise into other folders and a catch-all for everything else at the end. There’s some statements ignoring synology system folders too which are important. You’ll obviously need to edit it to match your use-case.
Apple Photos Library On Synology Nas
You can now make this a user defined script scheduled task on your NAS.
Photo Library On Synology Nasdaq
Hopefully your photos are now organised.